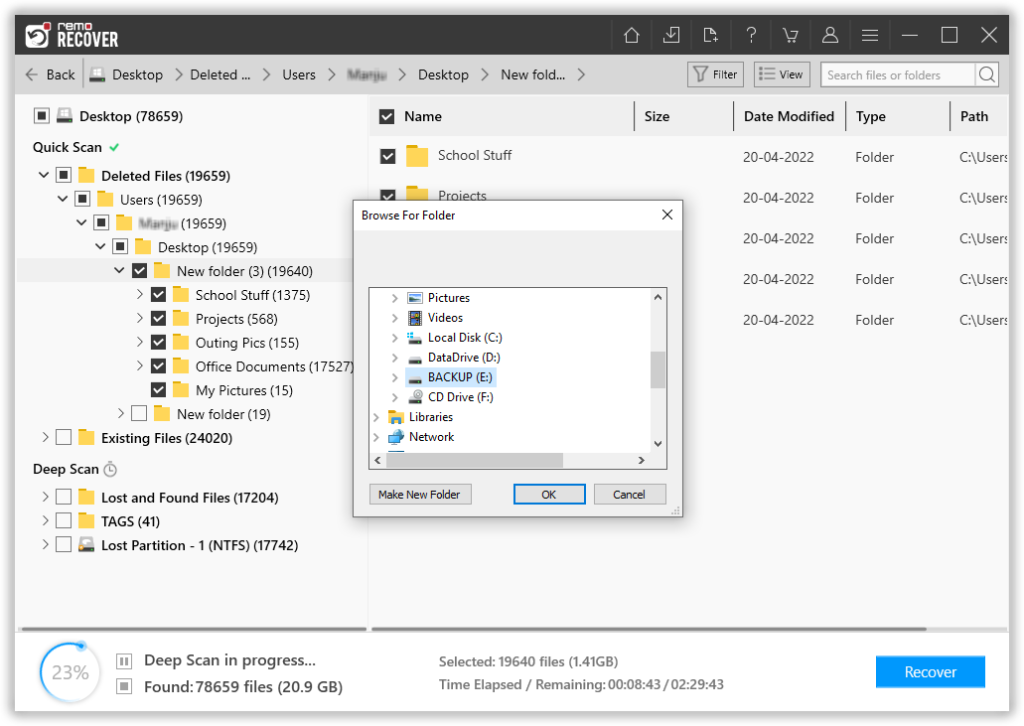Want to Rescue Shift Deleted Files on Windows Computer?
Windows 7 is one of the most popular operating system developed by Microsoft and is been widely used. It has a lot of features this is why it is very popular among the users. If any of files or folders containing important data is deleted by the command shift-delete then it is permanently deleted or lost from Windows 7. Fortunately, there is a popular recovery software which has earned special credit under the name of the Windows File Recovery tool; it would be helpful in the recovery of data deleted using shift-delete button. This tool can also be used on Windows 10 machines to retrieve files from Windows 10 PCs or laptops that are deleted using a Shift-Delete option or lost due to any reason.
There are various occasions where Windows File Recovery tool can be utilized. Some of the most frequently occurring reasons are mentioned below:
Sometimes, while deleting useless files or folders from your computer, you use shift and delete option and unfortunately, any of the important files is also get deleted in this event then it is gone forever. As you must be familiar that files or folders deleted using shift-delete command does not get stored in the recycle bin. Thus there is no chance that you could recover files from there. In such a situation, there is only one tool which comes handy that is Windows File Recovery utility. This tool has the capacity to recover shift deleted files from Windows 7.
Another scenario where files or folders are permanently deleted is emptying Recycle Bin. Suppose you have deleted any folder assuming that it is useless, this data gets stored in the Recycle Bin, but if you deleted that folder from Recycle Bin then it is permanently deleted. This file cannot be recovered without the help of an appropriate tool. Windows File Recovery tool is one of the recovery tools, which is designed to retrieve permanently deleted files from Windows operating systems.
Apart from this virus or malware attack could be another reason where files or folders from Windows 7 are deleted. If any virus has attacked the system then folders which are infected due to virus may get deleted by any third-party software like anti-virus. The possibility is high that you may lose your important data in this incident. However, there is a very famous recovery tool by making use of that you can recover deleted files or folders due to virus or other malicious programs in an effective manner.
Irrespective of causes of file deletion from the computer Windows File Recovery tool is very much capable to recover deleted data in an effective manner within a few seconds. This tool has the capability to recover files from FAT, FAT16, FAT32, exFAT, NTFS and NTFS5 file system. This tool can recover deleted files on Windows 2003, Microsoft Windows Server 2008, Windows XP, Windows Vista, Windows 7, Windows 8 and Windows 10. Apart from this, it is capable to recover files after system crash, corruption of Windows hard drive and files lost due to formatting or partitioning error. You can preview recovered files, once the recovery process is over. Some users go for reinstalling the Windows operating system, when the performance of their system has gone down due to some reasons like virus attacks, operating system malfunction, etc. In a hurry, few users may forget to take the backup of the files before reinstalling Windows. In such a scenario, one can implement this tool to recover data after reinstalling Windows operating system on almost all Windows versions.
Note: Suppose, you have encountered a RAW partitioned hard drive on your Windows system and if you would have accidentally deleted some crucial files then, use this software and easily retrieve files from a RAW partition on Windows computer.
Steps to recover shift-deleted files
Step 1: Launch the software on your Windows PC.
Step 2: From the main screen, you are asked to choose the drive or the folder from where you want to recover files and click on the Scan button.
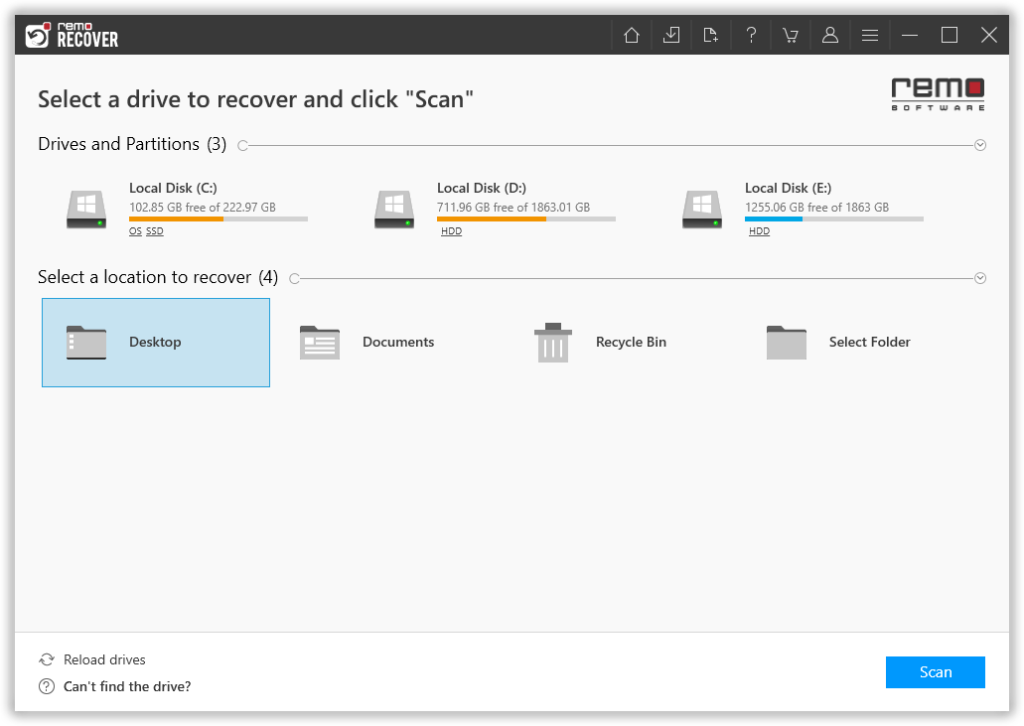
Step 3: The tool starts scanning the selected drive; you can use the Dynamic Recovery View option to view the file recovery process.
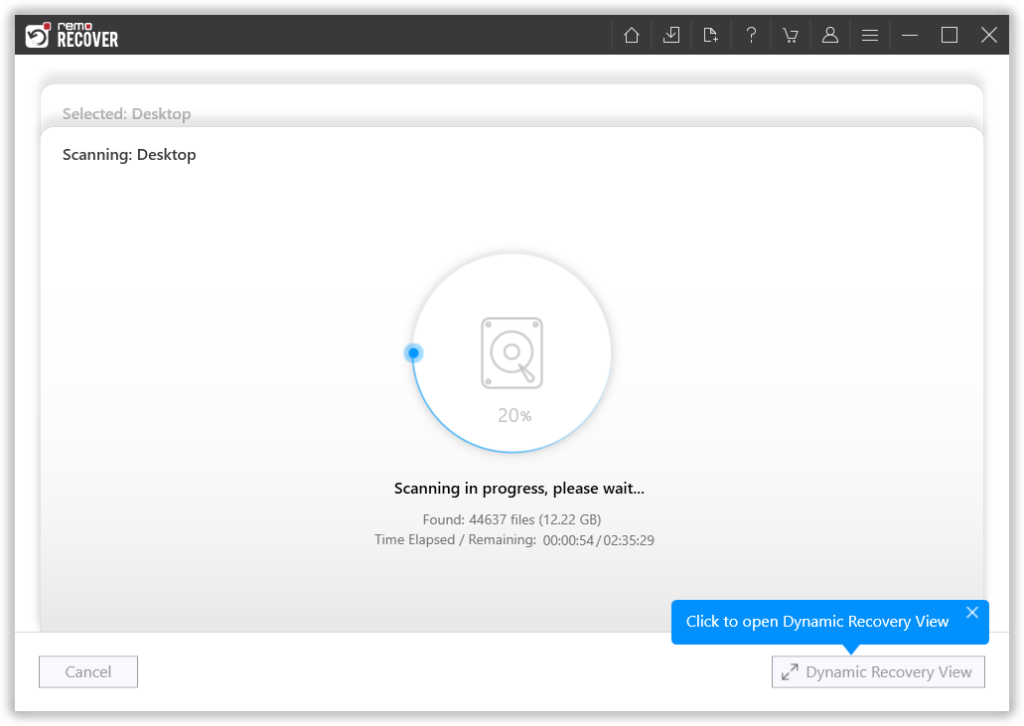
Step 4: A complete list of recovered files from the selected drive will get displayed on your screen. Options like the Advanced Filter option and the Search option come to help you effortlessly find the files that you are looking for.
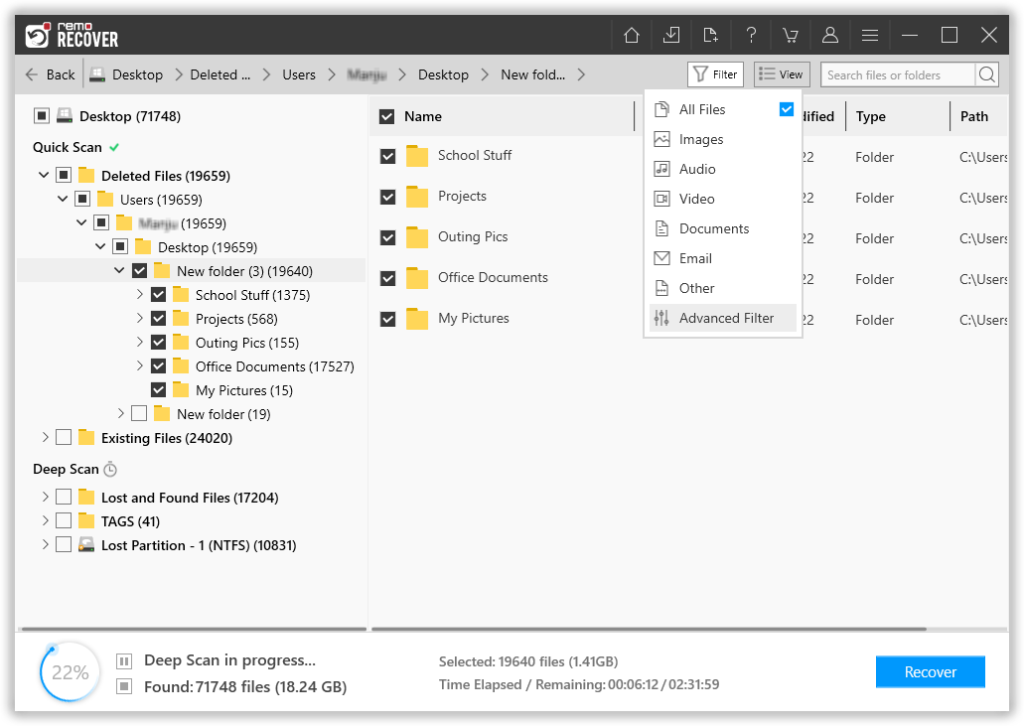
Step 5: This software also comes with our most powerful feature to date, called the Augmented Preview option. To help you view the recovered files without having to save the data.
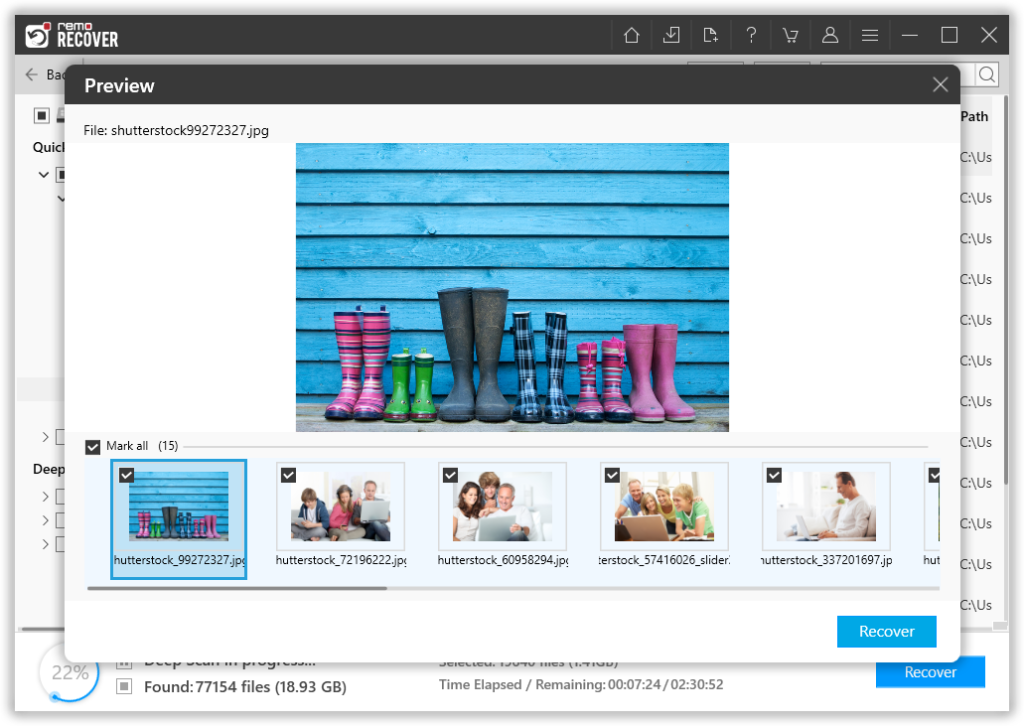
Step 6: The software also lets you select the file(s) that you would like to recover without bringing in any files and folders that you do not want to. The last step in the file recovery journey is to select a location where you want to save the recovered files.