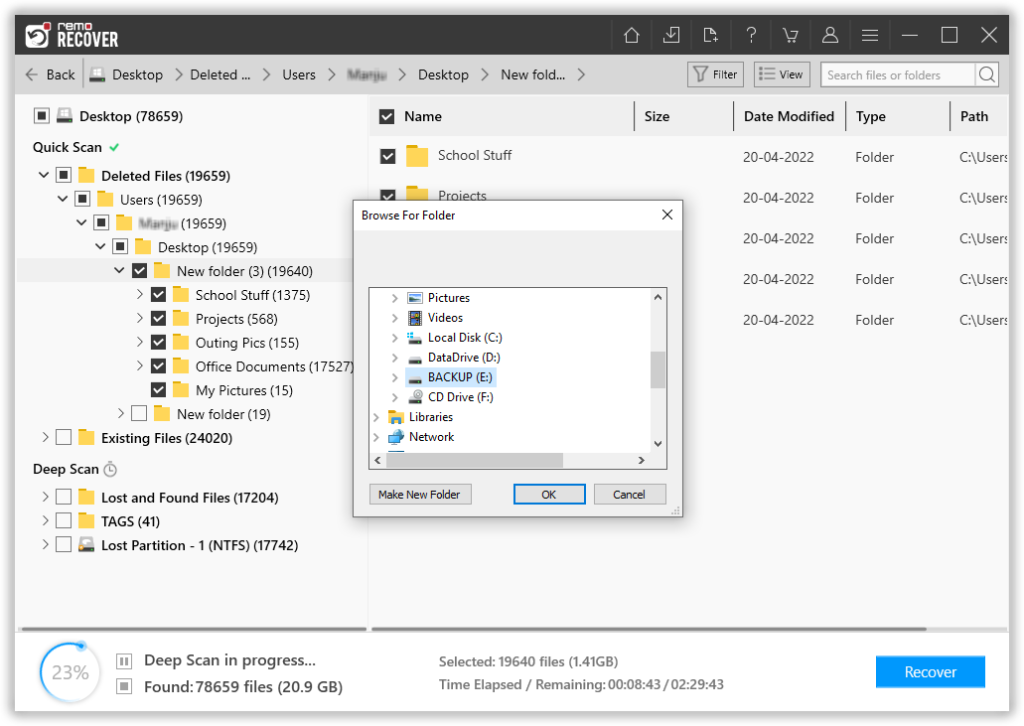How many of you guys have accidentally deleted your important files and folders on your Windows 10 computers and thinking how to get them back? If you deleted your important files and folders using simple deletion, you can easily restore erased folders on Windows 10, as they will reside in the recycle bin folder. Suppose, you have deleted them using Shift + Delete option, then it is quite a difficult task to perform deleted folder recovery from Windows 10.
If you have deleted your important folder accidentally, then no need to worry, as the deleted folders won’t be deleted permanently. Just the pointer pointing to those deleted files will be removed from the Windows registry. Still, the files will be intact on your hard drive until you save any new files over the deleted ones on your Windows 10 hard drive. You can easily recover deleted folders from Windows 10 by using any data recovery tool. But, it is highly recommended to use Windows File Recovery software. It has an ability to retrieve Excel files on Windows along with more than 300 types of files with greater ease. You can evaluate the software before activating its complete edition by downloading and running its free demo version.
How folders get deleted from Windows 10 system?
Accidental Deletion: Your important files and folders get deleted from Windows 10, if you delete using “Shift + Delete” keys. At times, when you are freeing up your Windows 10 hard drive by erasing unwanted files and folders, you may accidentally delete a few important folders along with useless files.
Emptying Recycle Bin: Clearing the contents of the recycle bin folder without having an eye on the contents of the folder can cause permanent deletion of files and folders from Windows 10. Sometimes, you might have deleted a few necessary files and folders accidentally, while performing some task on your Windows 10 PC. Those files will be moved to recycle bin folder. Emptying the recycle bin folder at such point of time results in permanent deletion of the files.
Deletion by the Third-Party Tools: Some third-party tools like antivirus can be the reason behind the deletion of the folders from Windows 10 computers. Antivirus application installed on your Windows 10 computer might delete virus-infected files and folders automatically, without giving any intimation. If your important folder is affected by the virus, then you will lose that folder.
Use Windows Recovery Tool to Retrieve Deleted Files & Fodlers from Windows 10:
Apart from the above-mentioned scenarios, there are plenty of other scenarios under which you may lose your important files and folders. If you are thinking how to recover deleted folders from Windows 10 PC, then just keep calm and immediately stop using your Windows 10 hard disk in order to avoid overwriting on the deleted files. Before saving any new files on your system hard drive, make use of Windows File Recovery software and recover deleted folders from Windows 10 computers easily in a few steps. Using this software, you can recover files after automatic Windows 10 update a failed black screen without any other difficulty. It also supports to recover folders from other versions of Windows OS such as Windows 10, Windows 8, Vista, Windows 7, XP, Windows server 2003 and 2008, etc. In addition, a corrupted partition on Windows-based machines can be recovered with the help of this software.
Key features of this software:
- This software supports data recovery from the formatted drive as well as from a corrupted hard drive
- It recovers data from cmd formatted Windows 10 hard drive and facilitates you to preview the recovered files in File Type View or Data View.
- You can save the data recovery process in demo version itself by using “Save Recovery Session” option. Hence, after purchasing the software, you can resume with the saved recovery session by clicking “Open Recovery Session” button.
- It can even retrieve erased files and folders on Windows 10 along with lost files with utmost ease.
- Lost and deleted files after reinstalling Windows operating system can also be recovered by utilizing this utility.
Steps to Recover Deleted Folders from Windows 10:
Step 1: Launch the software on your Windows PC.
Step 2: From the main screen, you are asked to choose the drive or the folder from where you want to recover files and click on the Scan button.
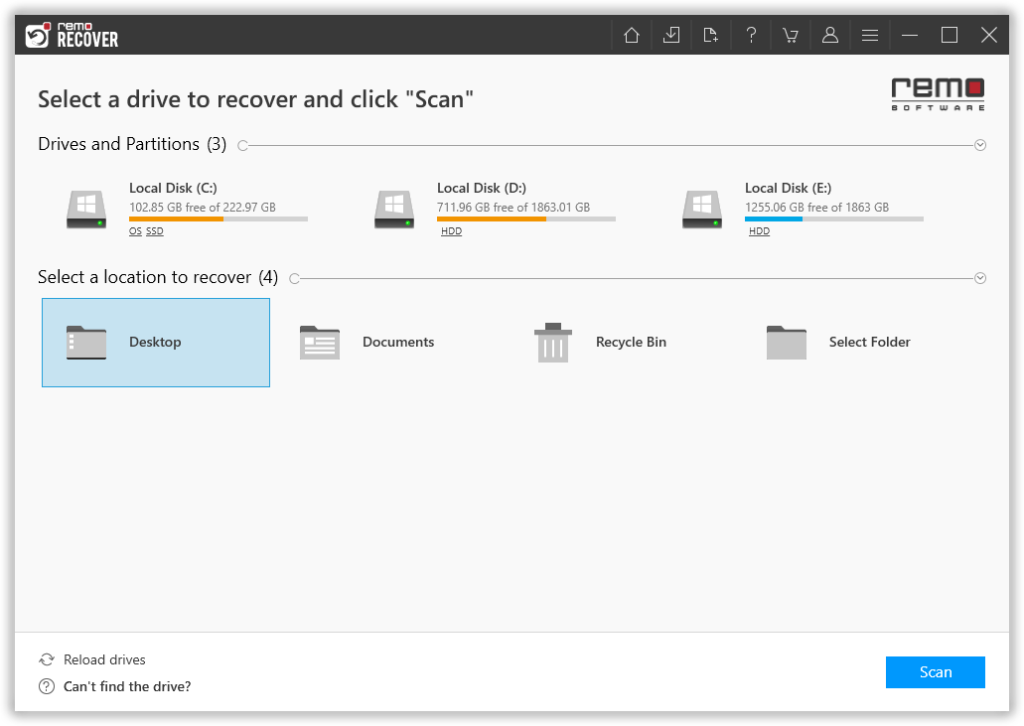
Step 3: The tool starts scanning the selected drive; you can use the Dynamic Recovery View option to view the file recovery process.
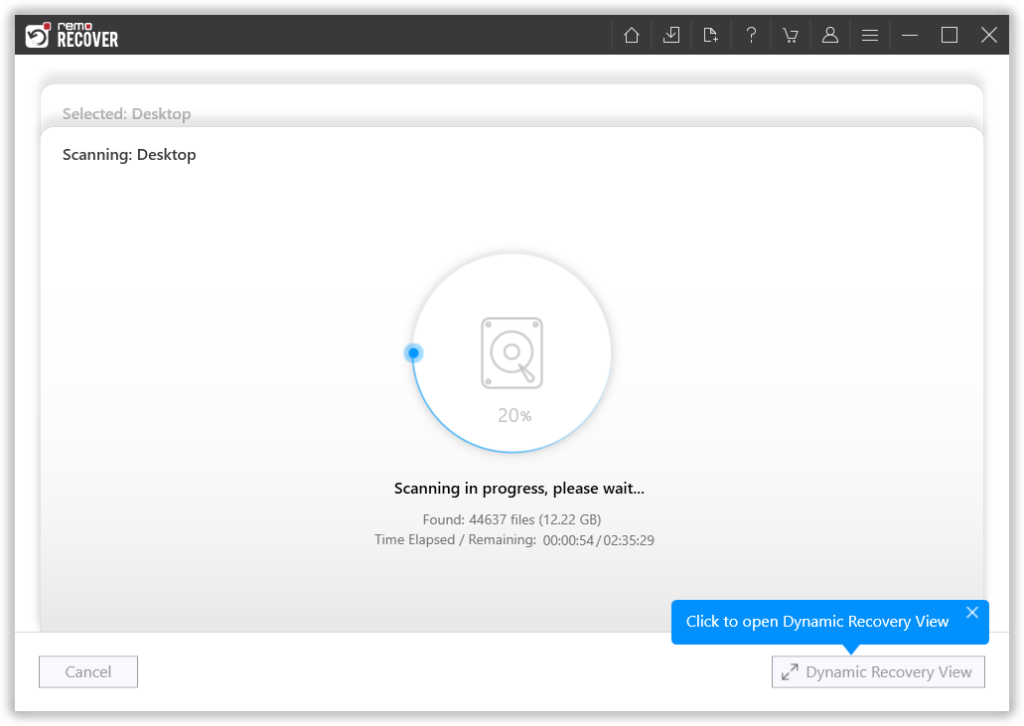
Step 4: A complete list of recovered files from the selected drive will get displayed on your screen. Options like the Advanced Filter option and the Search option come to help you effortlessly find the files that you are looking for.
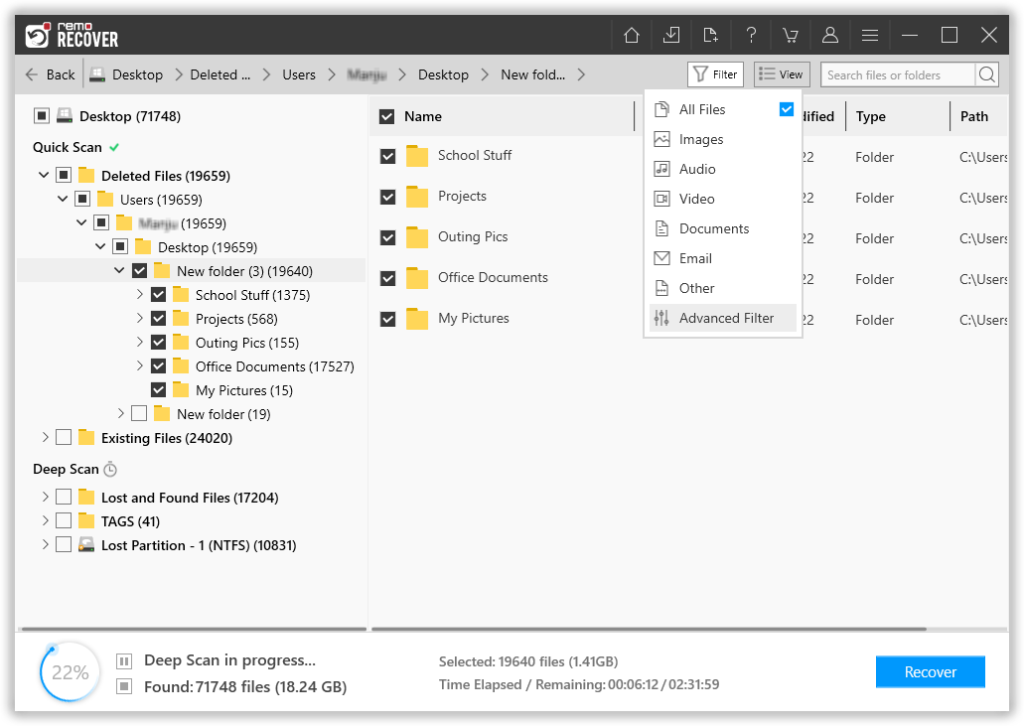
Step 5: This software also comes with our most powerful feature to date, called the Augmented Preview option. To help you view the recovered files without having to save the data.
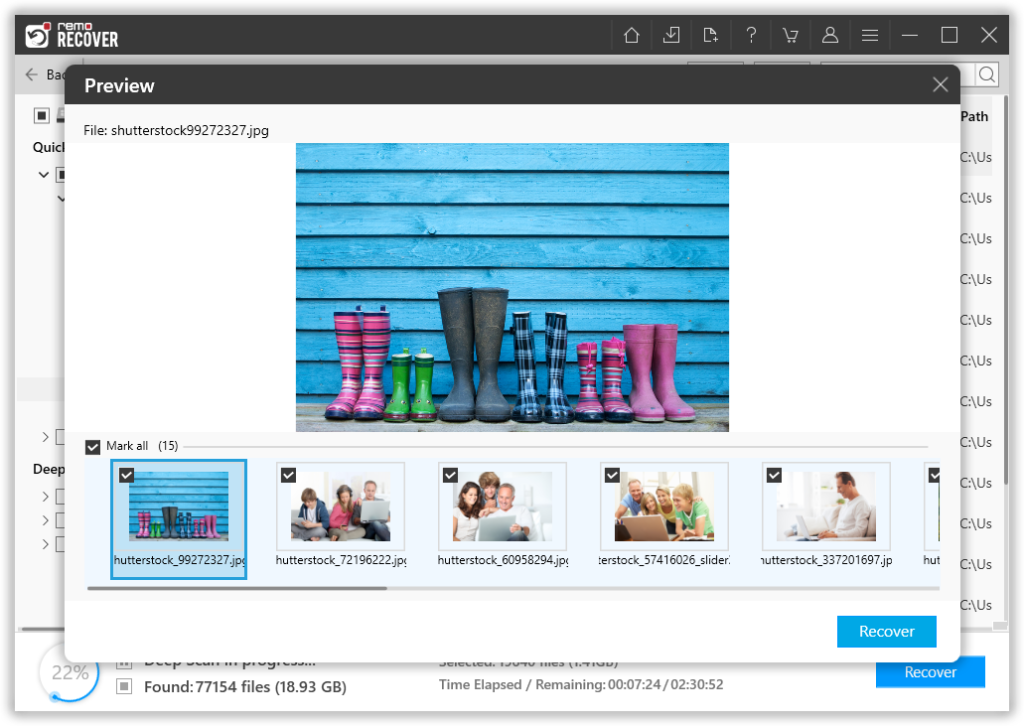
Step 6: The software also lets you select the file(s) that you would like to recover without bringing in any files and folders that you do not want to. The last step in the file recovery journey is to select a location where you want to save the recovered files.