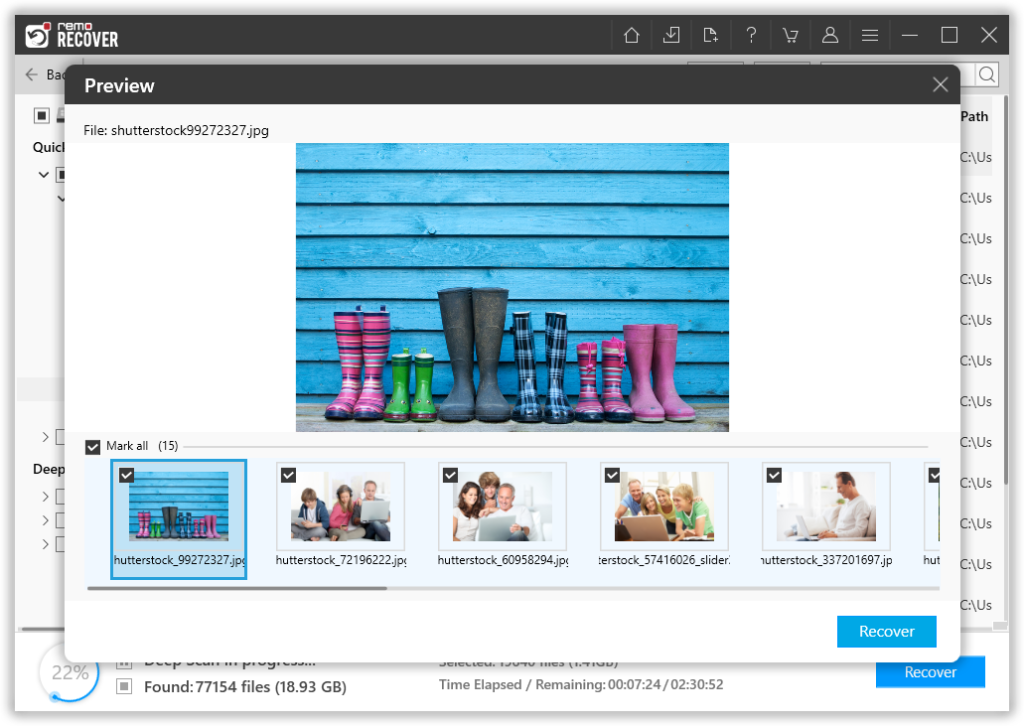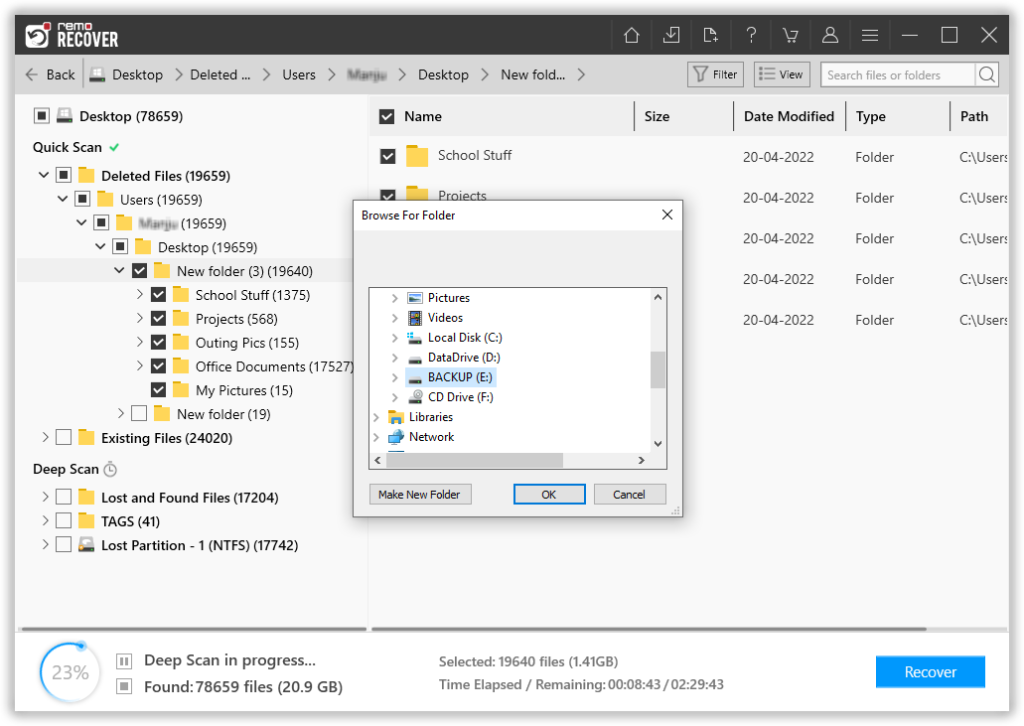Der beste Weg zu dauerhaft gel�schte dateien windows 8 wiederherstellen
Irren ist menschlich. Dies gilt f�r alle gleicherma�en. Wenn Sie als Computerbenutzer einige Fehler gemacht haben, die zum dauerhaften L�schen der Datei von Ihrem System f�hren, m�ssen Sie nicht ungl�cklich dar�ber sein. Kein Zweifel, dass ein solcher Fehler manchmal wirklich ein gro�es Problem f�r Sie darstellt. Aber eine gute Sache ist, dass Sie k�nnen wiederherstellung dauerhaft gel�schter dateien windows 8 mit Leichtigkeit mittels eines geeigneten Wiederherstellungswerkzeugs. Windows-Dateiwiederherstellung ist eines der Tools, mit dem vom System entfernte Dateien wiederhergestellt werden k�nnen.
Es kann viele Szenarien geben, in denen Sie Dateien aus dem System l�schen k�nnen. Einige davon sind die am h�ufigsten auftretenden Gr�nde, die zum dauerhaften L�schen der Dateien oder Ordner von Ihrem Computer f�hren, z. B. das versehentliche L�schen der Datei, die Verwendung des Befehls shift + delete, das L�schen der Datei aus dem Papierkorb, Viren- und Malware-Angriffe auf die Dateien und viele mehr. Sobald Ihre Dateien von Ihrem System gel�scht wurden, k�nnen Sie nicht mehr darauf zugreifen. Dies kann dazu f�hren, dass Sie sich in einer unerwarteten Situation befinden, in der bei gel�schten Dateien keine ordnungsgem��e Sicherung vorhanden war. Wenn Sie ein �hnliches Problem haben, ist dies der richtige Ort f�r Sie. Mit Hilfe dieser Software k�nnen Sie Gel�schte Datei unter Windows 8 wiederherstellen mit Leichtigkeit.
Let’s Werfen Sie einen Blick auf eine sehr h�ufig auftretende Ursache f�r das dauerhafte L�schen von Dateien vom Computer. Annehmen. Sie m�chten den Speicher Ihres Speicherlaufwerks leeren, indem Sie unbrauchbare und Junk-Dateien oder Ordner l�schen. W�hrend Sie diesen Vorgang ausf�hren, w�hlen Sie neben den Junk-Daten auch einige n�tzliche und wichtige Ordner aus und l�schen sie �ber den Befehl Shift + Delete. Dies f�hrt zu einem dauerhaften L�schen von Daten von Ihrer Festplatte. Diese Dateien werden nicht im Papierkorb gespeichert, daher k�nnen Sie sie nicht aus dem Papierkorb wiederherstellen. Gl�cklicherweise gibt es jedoch ein Wiederherstellungstool, das speziell zum Abrufen von Dateien, die von der Festplatte gel�scht wurden, in einer effektiven und a-Version entwickelt wurde kompetenter Weg.
Ein weiteres Szenario, in dem die Datei dauerhaft gel�scht wird, ist das Leeren des Papierkorbs. Es ist ein Ort auf Ihrer Festplatte, an dem gel�schte Elemente vom Computer �ber einen l�ngeren Zeitraum gespeichert werden, der als Aufbewahrungszeitraum bezeichnet wird. Wenn Sie diesen Papierkorb leeren, werden alle Dateien und Ordner dauerhaft von der Festplatte gel�scht, und Sie k�nnen diese Dateien ohne die Hilfe einer geeigneten Wiederherstellungssoftware nicht empfangen. Das einzige, worauf Sie achten m�ssen, ist, dass Sie Ihre Festplatte nicht mehr zum Speichern weiterer neuer Daten verwenden, um das �berschreiben von Daten zu verhindern. Weil das �berschreiben der Daten die Wahrscheinlichkeit einer Wiederherstellung verringert.
Dieses Tool hat die F�higkeit software zur wiederherstellung gel�schter dateien windows 8 Betriebssystem einschlie�lich 2003, 2008, XP, Vista, 7, 8, 10. Es kann Stellen Sie Dateien von der formatierten Festplatte verschiedener Typen wie IDE, SCSI und SATA wieder her. Sie k�nnen eine Vorschau der wiederhergestellten Dateien anzeigen, sobald der Wiederherstellungsprozess erfolgreich abgeschlossen wurde
Wie kann ich dauerhaft gel�schte dateien wiederherstellen windows 8?
Schritt 1: Laden Sie das herunter und installieren Sie es Windows File Recovery Software. Dann w�hlen Sie "Recover Files" Optionen vom Hauptbildschirm.
Schritt 2: W�hlen Sie nun das Laufwerk aus, von dem die gel�schten Dateien abgerufen werden sollen.
Schritt 3: Klicke auf das Scan Option zum Starten der Wiederherstellung von Dateien.
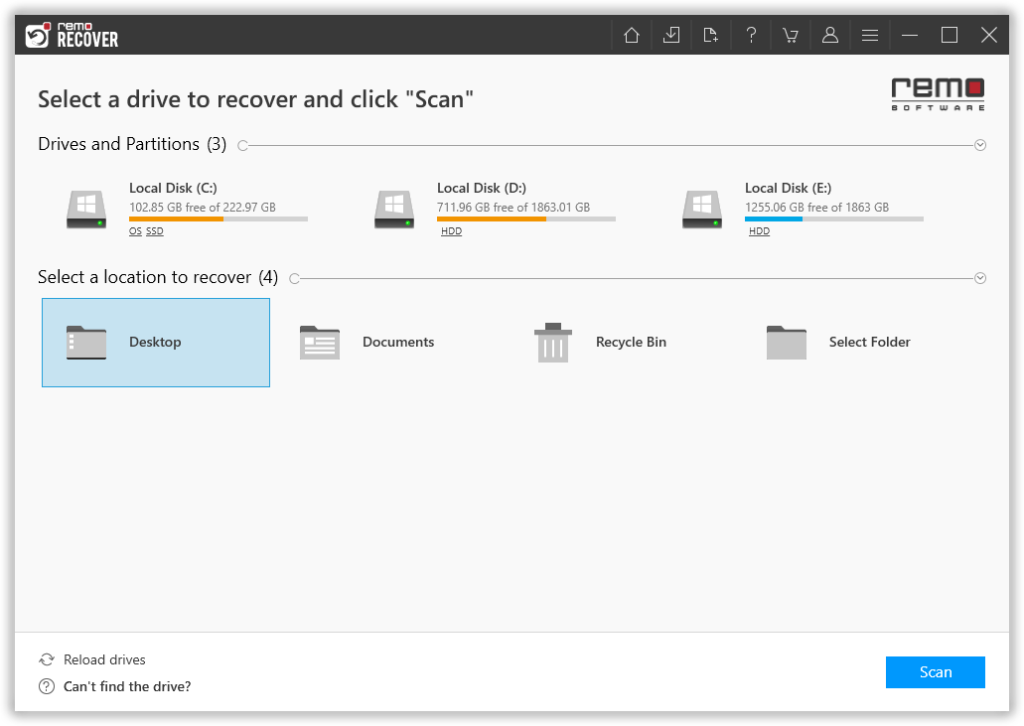
Schritt 4: Die Software f�hrt einen Scan auf dem ausgew�hlten Laufwerk durch.
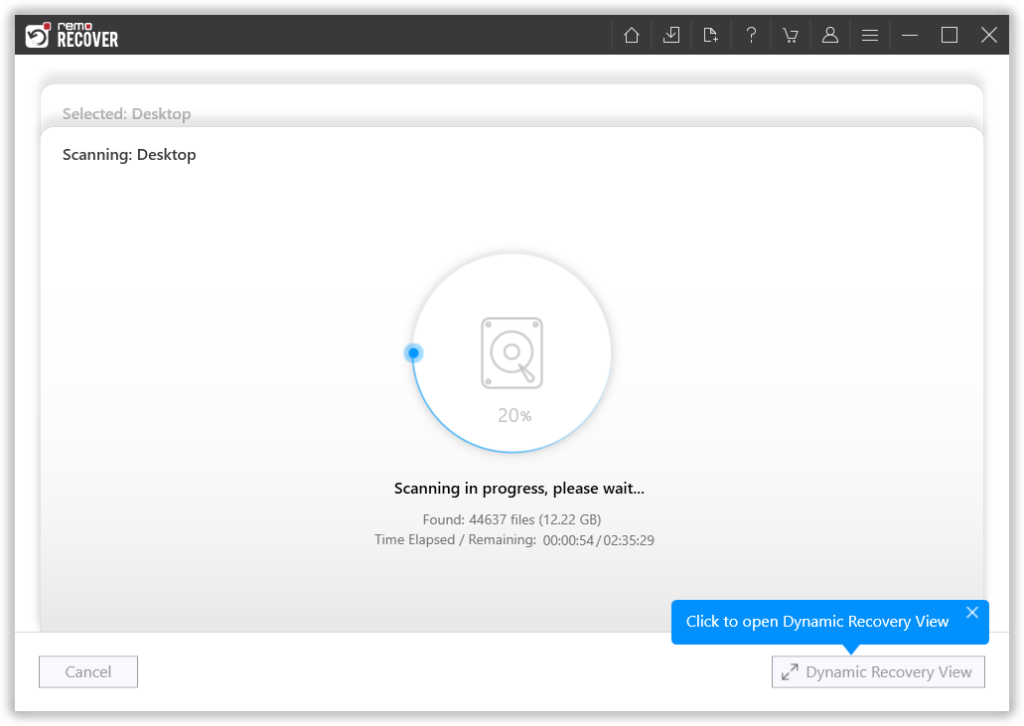
Schritt 5: Alle vom Laufwerk abgerufenen Dateien und Ordner werden in angezeigt Data View and File Type View.
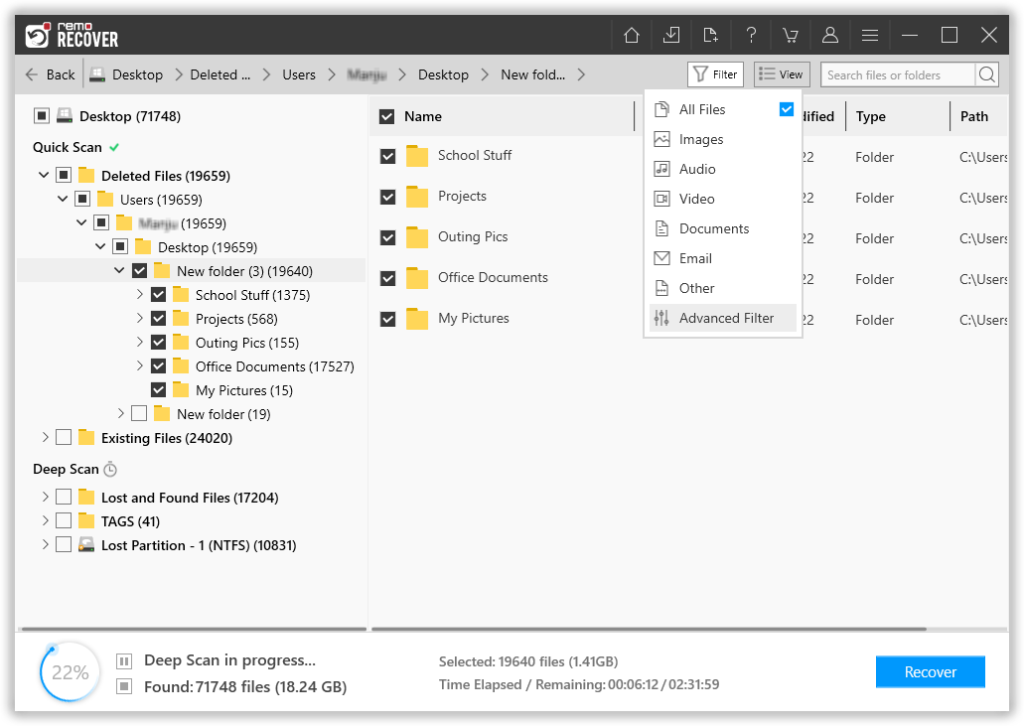
Schritt 6: Weiter preview die wiederhergestellten Dateien mit einem Rechtsklick auf das Dateielement.