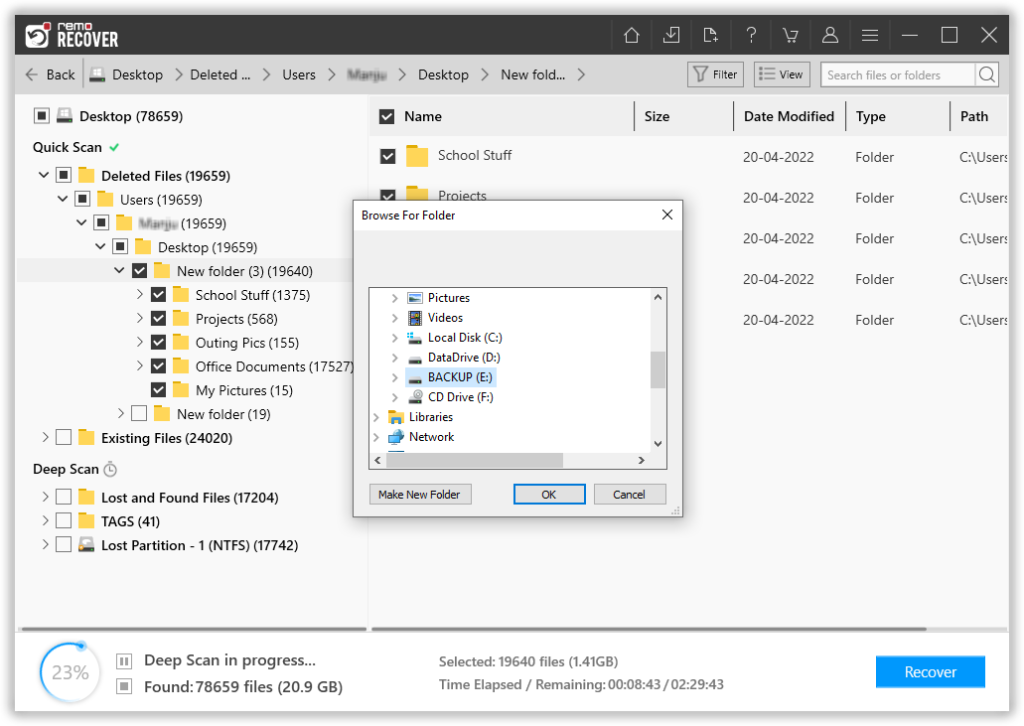Partition Recovery Windows
The method of organizing disk space on a hard drive is called partitioning. The major difference between a partition and a file is that a file is dynamic in nature with a constantly changing file size, while a partition is static in nature and has a fixed size. You can resize a partition as per your convenience, but it requires the help of a third-party software. Not only this, but partitioning sometimes could lead to loss of valuable data.
One of the main reasons for loss or deletion of the partitions is over partitioning, and hence it is better to plan the partition size before hand so that you do not have to re-partition the hard drive all over again. Data loss usually occurs when the users miscalculate how much space they need on a particular partition. When they run out of the disk space on this partition, they end up storing the file on the wrong partition, though there is enough disk space on a different partition.This can cause corruption of the partition on Windows 8 and other versions of Windows OS which also lead to loss of the partition.
This loss of partitions could mean that the data becomes inaccessible. But the data on the deleted/lost partition can be recovered provided you make use of a good data recovery software. Windows File Restore Program lets you recover deleted/lost NTFS and FAT partitions with ease. This data recovery software provides an interactive user interface, which is easy to use and demands no technical knowledge from its users. Besides the internal hard drives, the software can recover deleted files from the external hard drives, memory cards, USB drives, etc.
Steps to recover partition data on Windows
Step 1: Get the Windows File Recovery tool installed on your system.
Step 2: Select Recover Files option on main screen.
Step 3: Then select the partition from the list of logical drives.
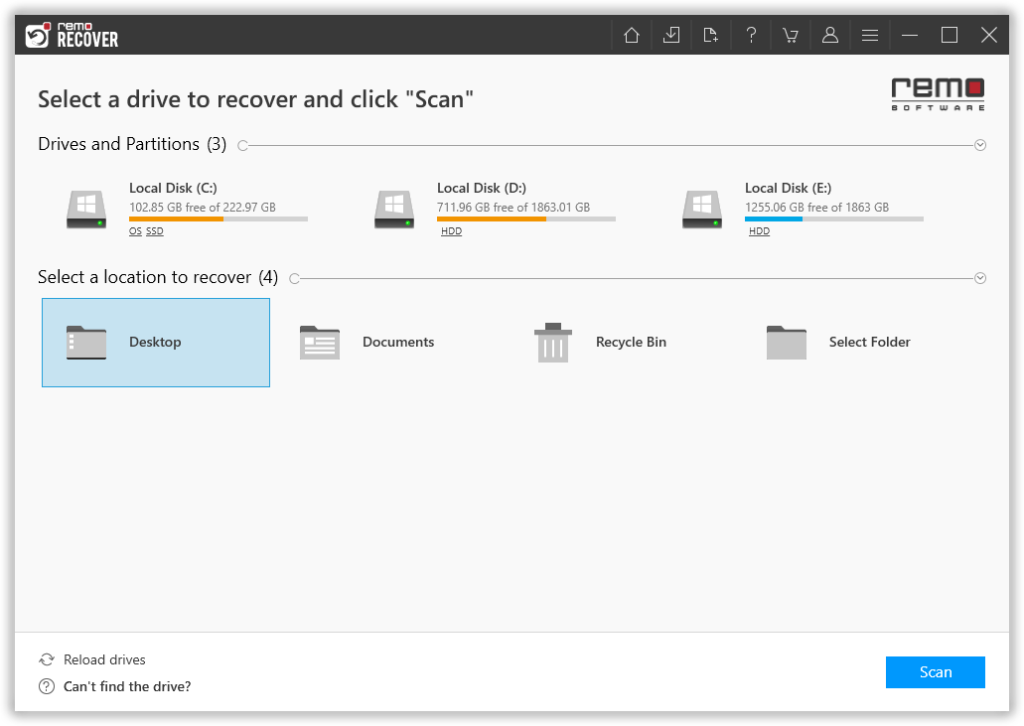
Step 4: Press on the Scan button
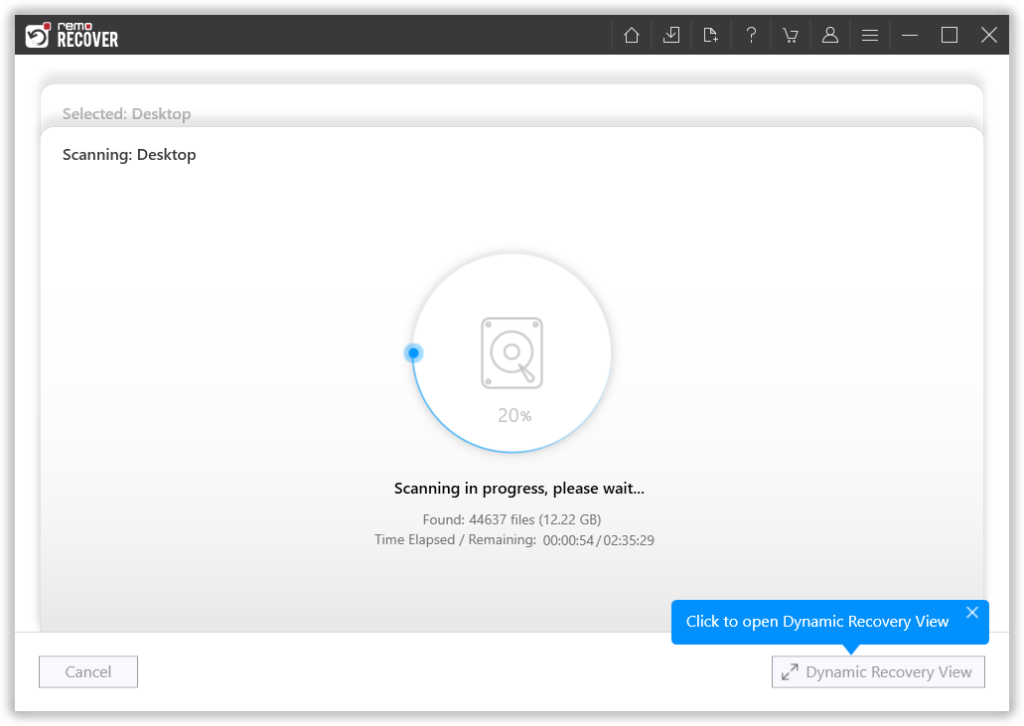
Step 5: The software runs a deep scan and returns file for preview.
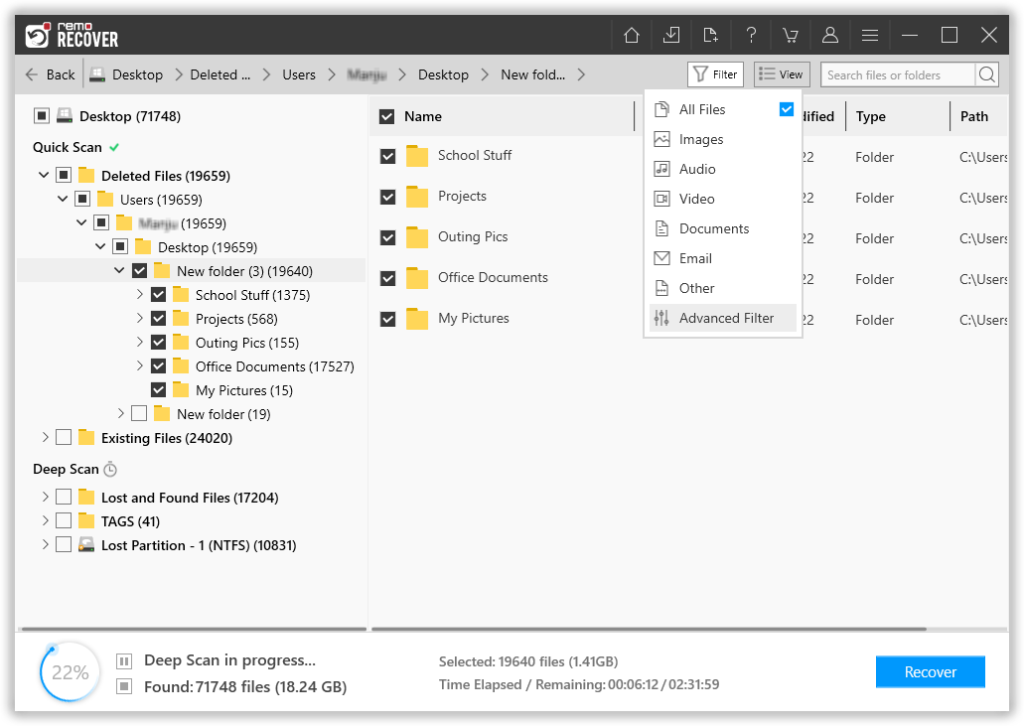
Step 6: Right-click on any file in the list to preview
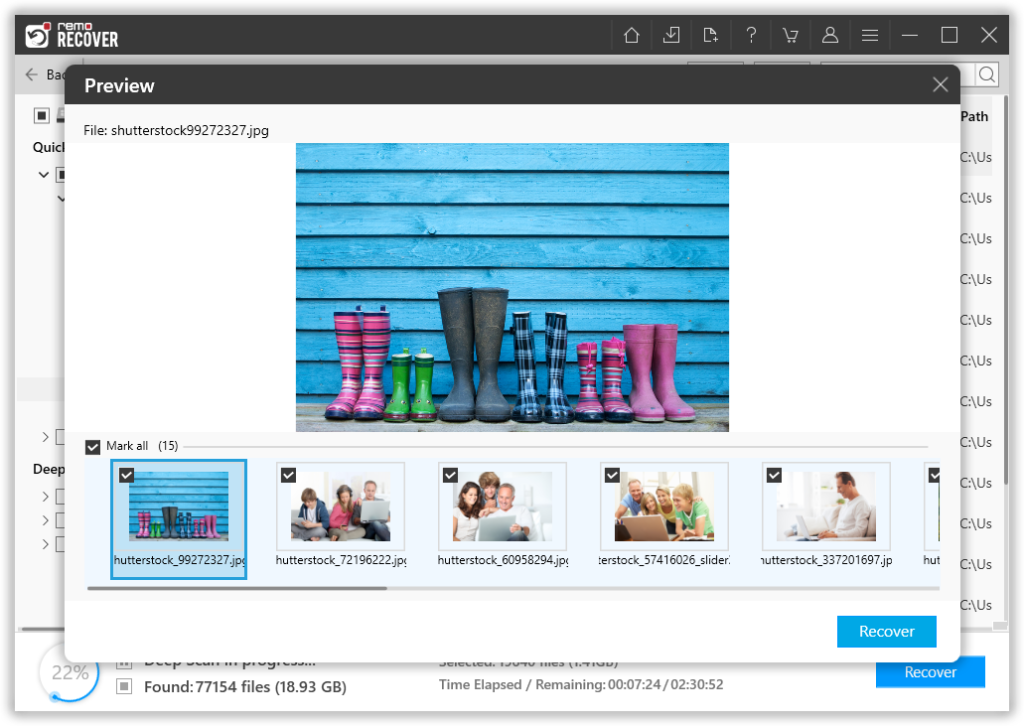
Step 7: Save the recovered file items in a destined storage location.