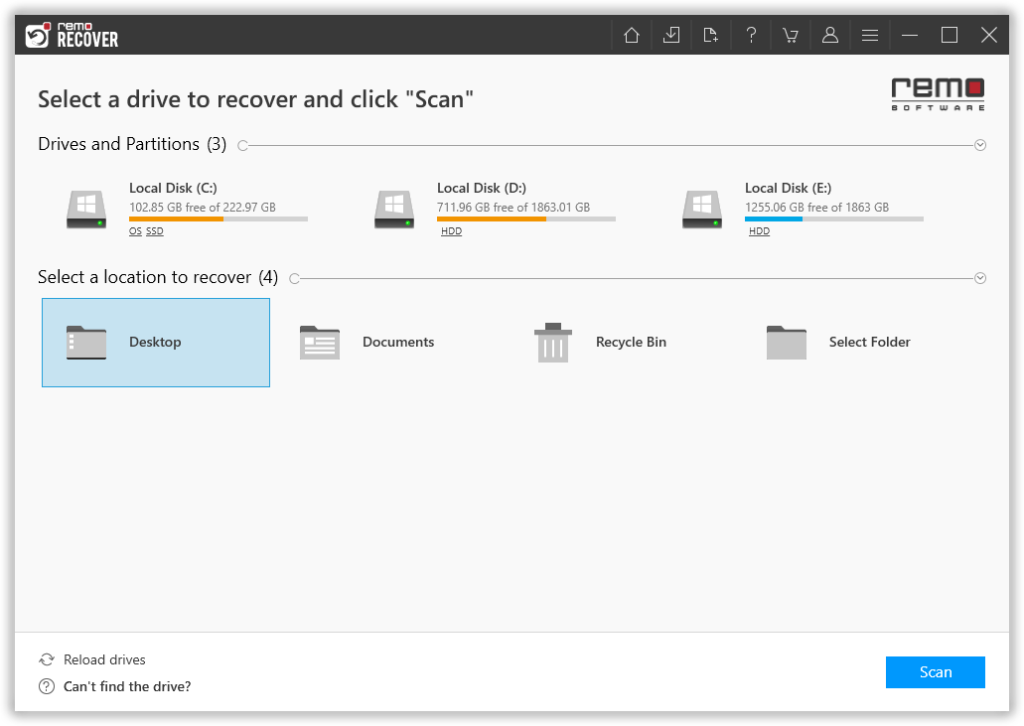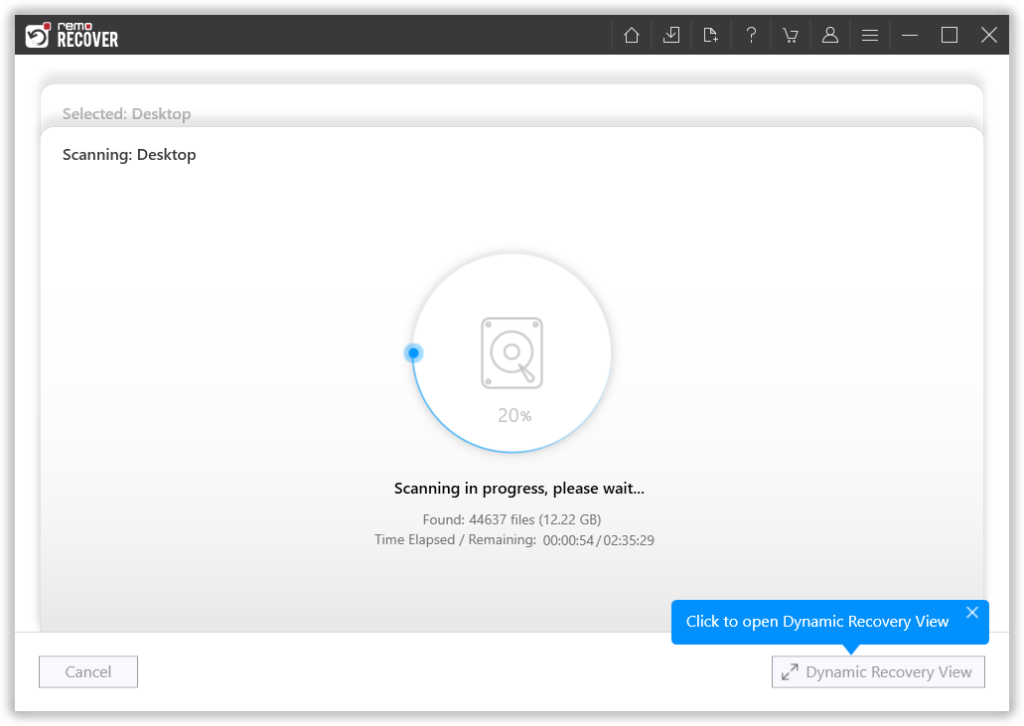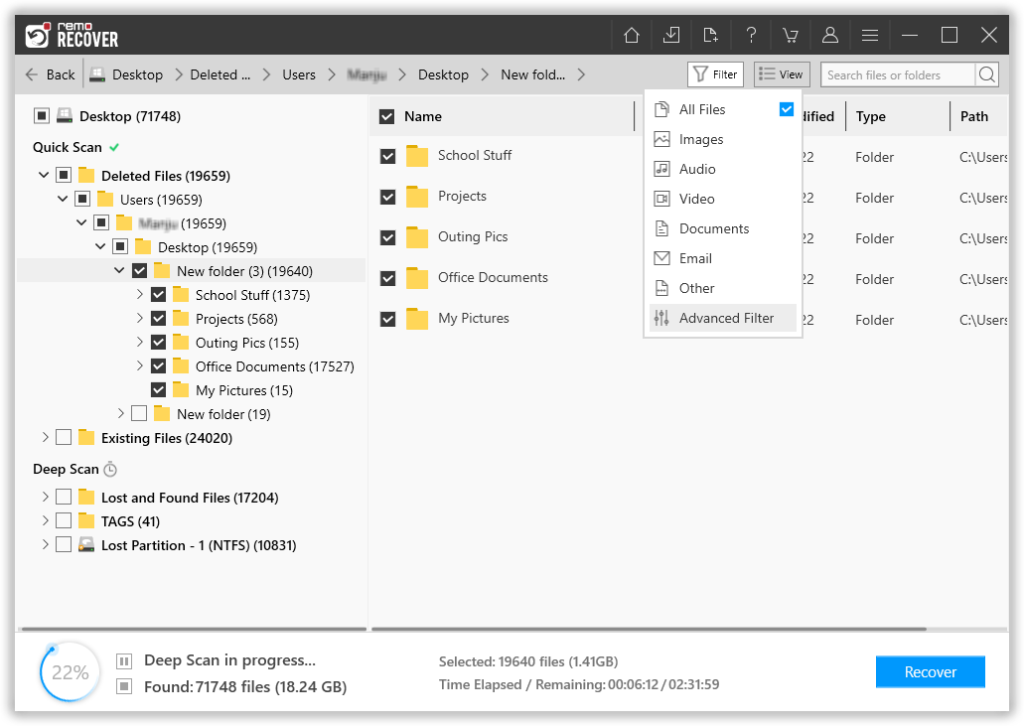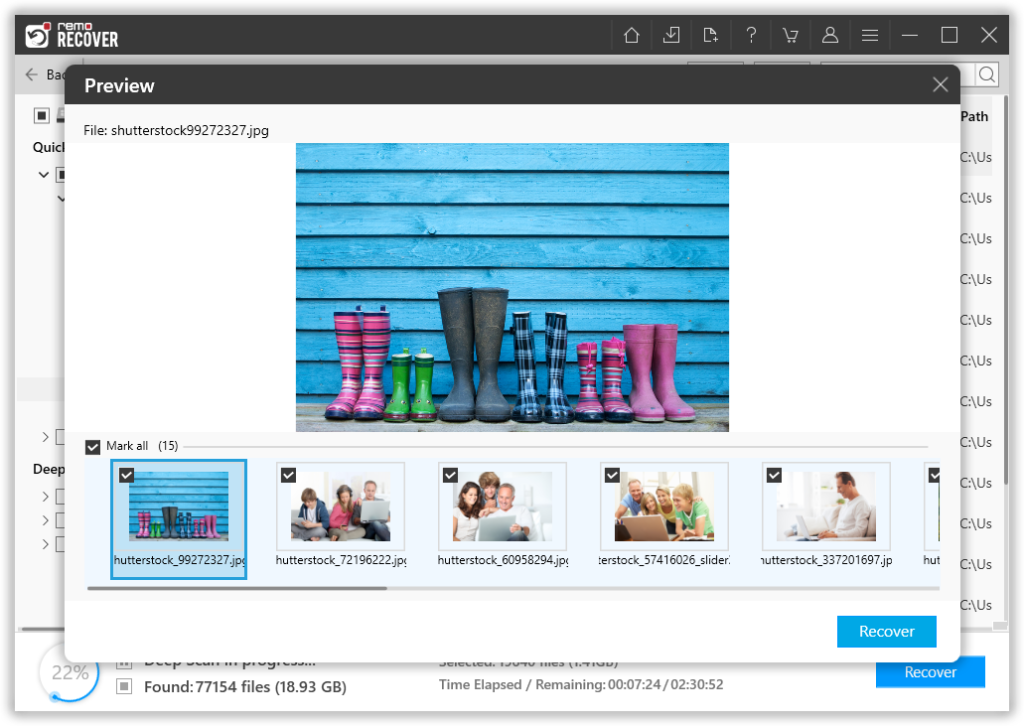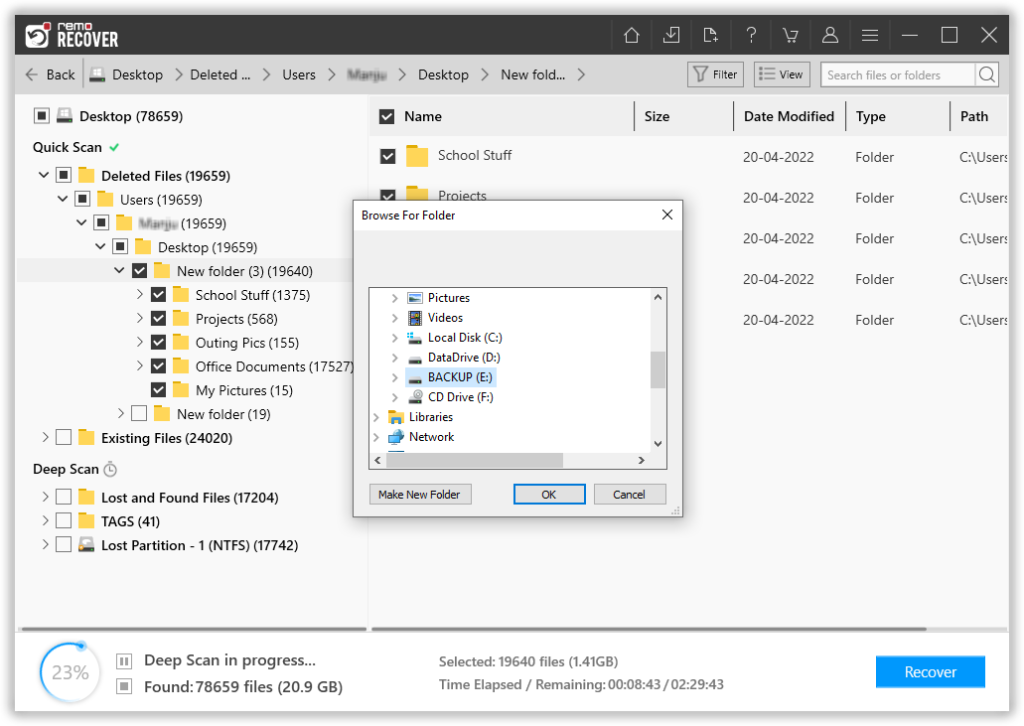"I have upgraded my brand new Computer system to Windows 8 from Windows 7 operating system. I had two partitions on my Windows 8 hard disk drive; I want to increase the size of the first partition by shrinking the second one and then extending the first one. My Windows 8 disk management utility wasn't working fine so, I used a third-party partitioning software. After the completion of the partitioning process, I restarted my computer system. I couldn't find what went wrong as I am unable to access or recover the data from my second partition of Windows 8. Please help me out to overcome this situation since I have stored lots of personal data on that partition".
It generally happens due to the partition corruption which is one of the main reasons for such problems which occurs by using the unreliable partitioning tool. Whatsoever, there is no need to worry about losing any data because even when partition corrupts your data will be there on the hard disk drive but will be inaccessible. In such conditions, by the use of Windows File Recovery software, one can easily recover all the data from it. This Windows 8 Data Recovery software scans your hard disk partition deeply to detect all files and folders and then displays them in Data View and File Type View format. It retrieves all types of data such as audio, pictures, videos, documents and so on from Windows 8 hard disk within a small interval of time.
There are various reasons for corruption of partition on Windows 8. Some of them are as follows:-
- File System Error: Usually file system plays the most important role in running a system and it helps to store and recover data from hard disk. While the file system gets corrupted in your system, data loss can occur easily.
- Formatting: If you have stored some highly infected data from any device and stored in your Windows 8 partition. This infection can spread easily to your entire partition and corrupt it within no time. In such cases, you may opt for formatting that partition to avoid further corruption and clean all virus threats immediately. Virus attack resulting in corruption of the file system or loss of data.
- Accidental Deletion: Most of the users have to face data loss after accidental deletion while managing data in the system.
- Interrupted File Transferring Process: While transferring data from your Windows 8 system to external storage device like a USB drive or vice versa. In such case, if you interrupt this process by switching off the PC suddenly or ejecting USB drive out, which results in loss of files that are being transferred.
It doesn't matter what is the reason behind the corruption of the hard disk on Windows 8, you can easily recover all types of data by the help of this powerful recovery software which is known as Windows File Recovery software. It is compatible to recover data from Windows 7 and other versions of Windows OS such as Windows 10, Windows 8, Windows Vista, Windows XP, and Windows 2003/2008 Server. This software used to carry out data recovery process in a safe and secure manner and it won’t damage your data while recovering them.
Due to its user-friendly GUI interface, this software becomes one of the most interactive and attractive recovering tools which guides its user during installation and recovering process. It recovers NTFS5. NTFS, exFAT, vFAT, etc. partitions from a hard disk. User facilitates demo version to test the application prior to purchasing the full version. This application also facilitates users to compress the recovered data which helps them to save the free disk space. It also permits file recovery from an external HDD and other storage devices like memory card, USB drive, iPod, etc.