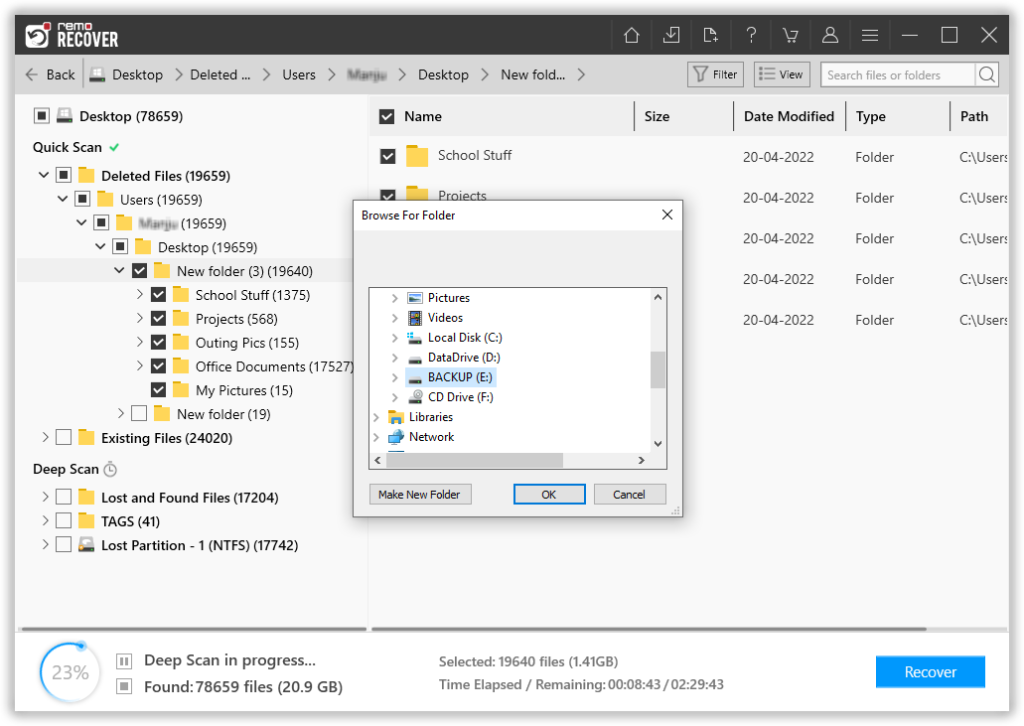How to Restore Files after Automatic Windows 10 Update Failed Black Screen?
Microsoft Windows 10 is a more secure and reliable operating system. Microsoft Corp allows its users to upgrade their Windows 7, 8 or 8.1, 10 operating systems to Windows 10 free and utilize its amazing features. When Windows 10 is connected to the internet, then it automatically downloads the latest update and installed it for better user experience. Windows 10 is treated as a safe and secure OS, but sometimes any small mistake can put Windows 10 users in big trouble. Sometimes after automatic Windows 10 update can cause to black screen problem. Such a problem can arise due to incomplete or failed Windows 10 update.
After automatic Windows 10 update, when you restart your system, then Windows systems open with a black screen by which you are not able to login into your system. There are many causes which can lead to such black screen problem after update Windows 10 computer like a graphics driver issue, display connection problem, or any others. After automatic Windows 10 update failed black screen issue, all the data saved on system drive become inaccessible. In such situations, you want to recover data back from Windows 10 drives after update failed black screen because it may have all your personal as well as office data files which can be very important for you. So to recover data automatic Windows 10 update, you can take the help of Windows File Recovery application and easily overcome from such painful situations.
Common Causes of Data Loss from automatic Windows 10 Update Failed:
- Interruption during Windows 10 update
- Virus or malware infection on the drive
- File system corruption of Windows 10 system drive
- Windows 10 computer hard drive failed
- Master Boot Record Corruption
- Abrupt Windows 10 system termination
Whatever can be a cause behind data deletion after automatic Windows 10 update failed black screen, you can download this Windows File Recovery software and get back files from Windows 10 system drive after update failed without any other difficulty. As this hassle-free program is developed by using advanced searching algorithms to restore data files from Windows 10 hard drive easily. In order to know more about recover deleted files from Windows 10 drive, check this link: https://www.windowsfilerecovery.net/windows-10.html
Efficient Features of Windows File Recovery Application:
- This utility is capable to recover various types of files from Windows 10 system after automatic update failed black screen issue such as photos, documents, audio tracks, excel files, videos, presentations, text files and others without any other difficulty.
- With the help of Windows File Recovery tool, you can recover files from deleted, formatted, reformatted, corrupted, inaccessible, broken and damaged hard drive partition easily.
- Windows File Recovery program supports file recovery after automatic Windows 10 update failed black screen issue from system drive partition which can have any file system including FAT32, NTFS, exFAT, FAT16, NTFS5 and others.
- Its advanced features like save recovery sessions enable you to save the time by avoiding rescanning of hard drive partition.
- You can recover lost files from Windows 10 system drives after update to fail based on the file name, type, extension, size, and other parameters easily.
Steps to Recover Files after Automatic Windows 10 Update Failed Black Screen:
Step 1: Download and install Windows File Recovery Software on your system drive. Pick "Recover Files" from the available options. Choose the drive to restore that appears in the list of all detected drives. Click on Scan option.
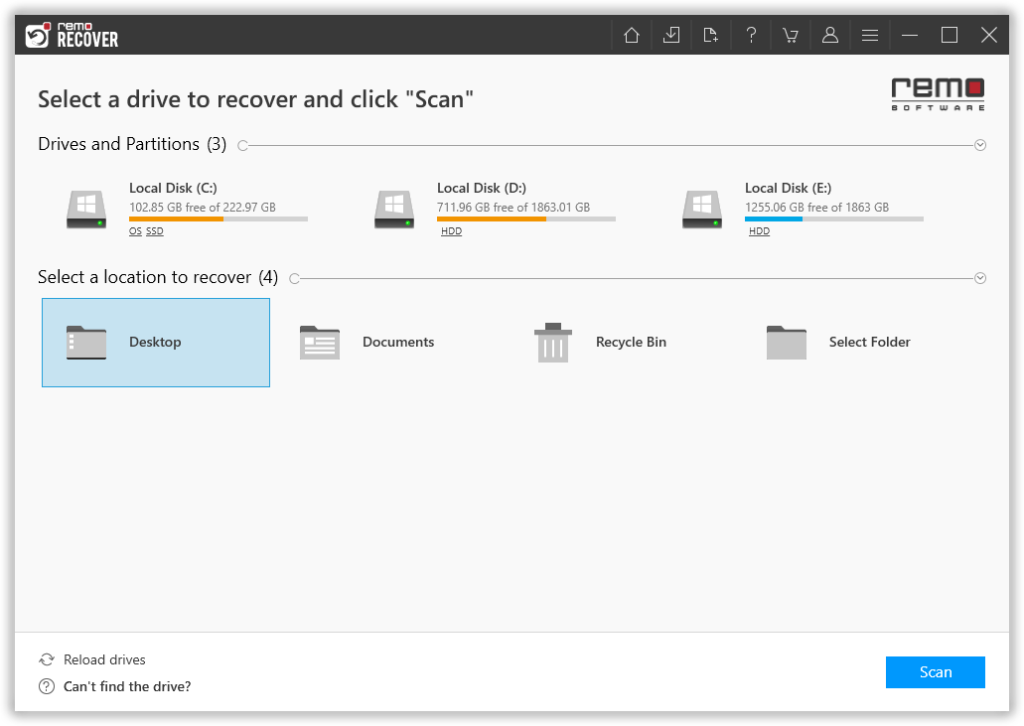
Step 2: The drive is instantly scanned for the files.
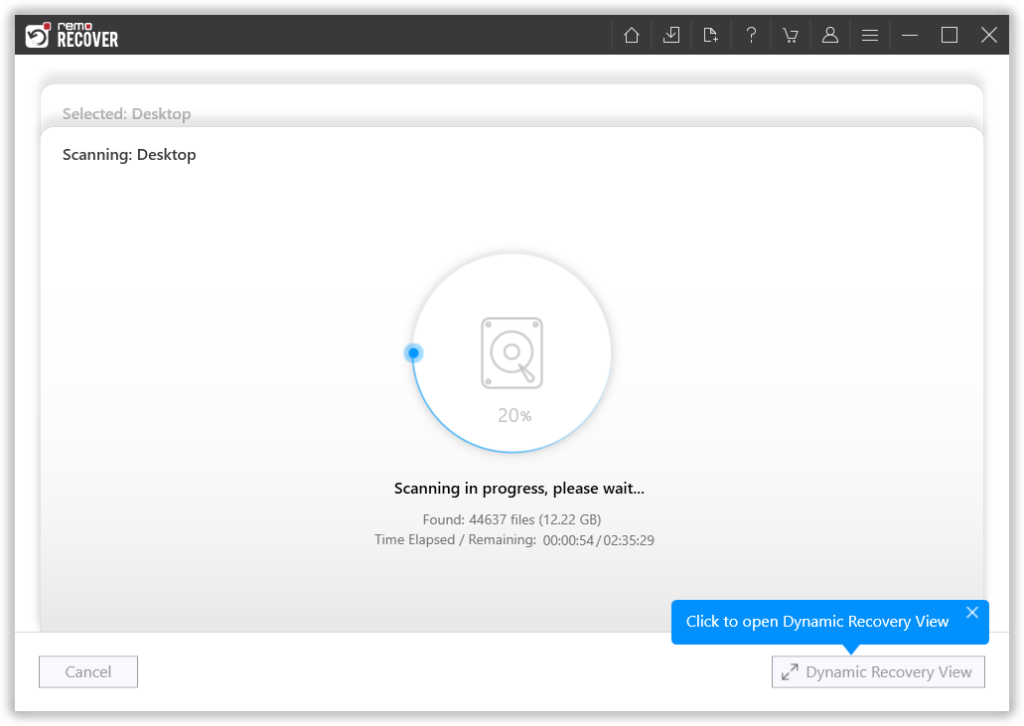
Step 3: The recovery results are displayed in Data View and File Type View layouts.
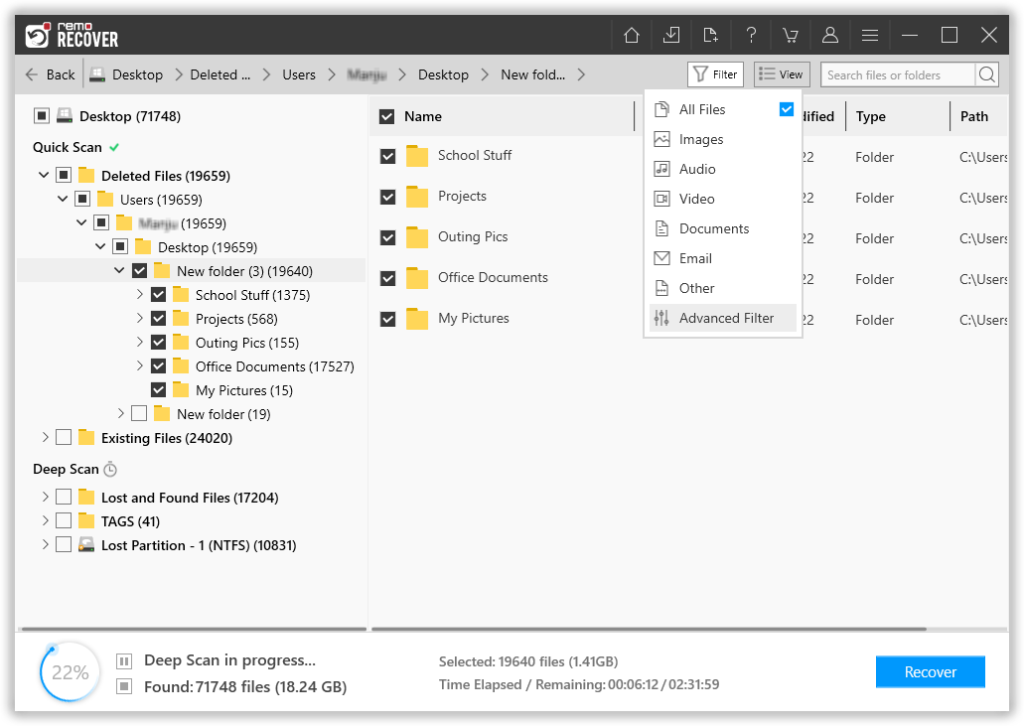
Step 4: Right-clicking on the file item will preview the file contents.
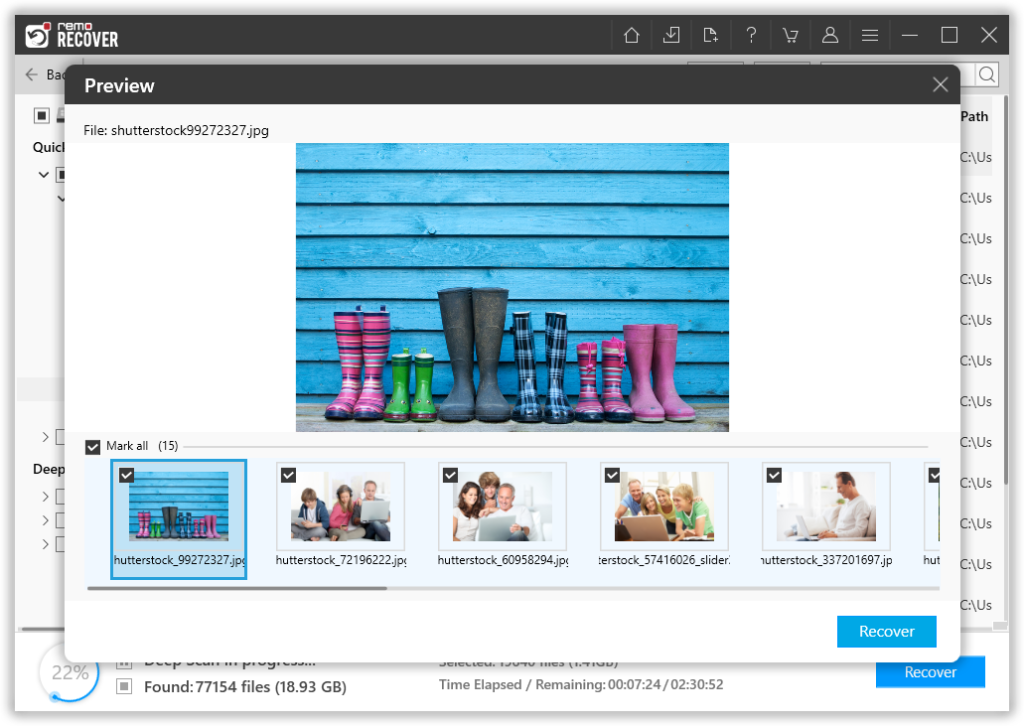
Step 5: Browse an appropriate drive location to Save the files.