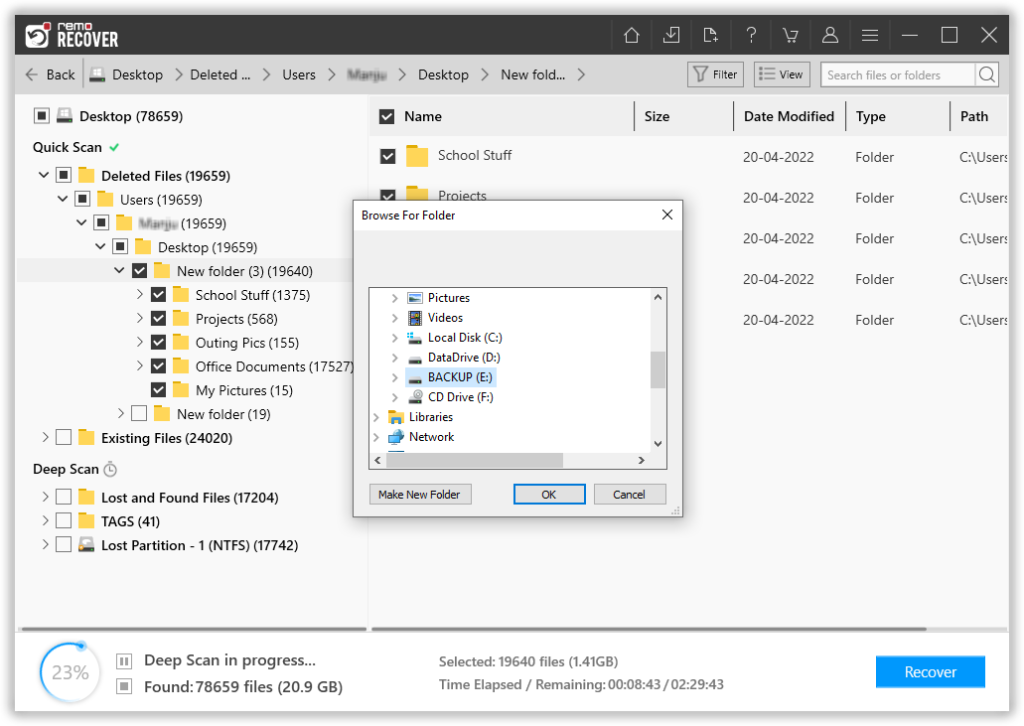휴지통에서 Windows 파일 복구가 쉬워졌습니다.
Delete 또는 Shift + Delete 키를 사용하거나 다음을 사용하여 Windows 휴지통에서 파일을 삭제할 수 있습니다. "빈 재활용 통" 선택권. Windows 휴지통에서 파일을 삭제하면 다음을 사용하여 복구 할 수 없습니다. 복원 선택권. 파일이 휴지통의 크기를 초과하면 휴지통을 우회합니다. 휴지통의 크기는 제한되어 있으며 삭제 된 파일은 최대 한도에 도달하면 휴지통을 우회합니다. 휴지통에서 삭제 된 파일은 수동 백업 방법으로 복구 할 수 없습니다. 타사 복구 도구를 사용하여 휴지통에서 Windows 파일 검색. Windows 파일 복구 소프트웨어는 전체 드라이브를 스캔하고 비어있는 휴지통에서 파일을 효율적으로 복구하는 데이터 복구 애플리케이션입니다.
휴지통은 사용자가 컴퓨터 하드 드라이브에서 삭제 한 파일의 임시 저장 위치입니다. 사용 ‘복원’ 사용자가 할 수있는 옵션 용이하게 휴지통에서 삭제하기 전에 저장된 동일한 위치에있는 삭제 된 파일을 다시 가져옵니다. 휴지통은 USB 하드 드라이브 또는 썸 드라이브, 네트워크 드라이브, 플로피 디스크 및 메모리 카드와 같은 외부 이동식 장치가 아닌 컴퓨터 하드 드라이브에서 삭제 된 파일 만 저장합니다. 컴퓨터에서 휴지통의 위치는 운영 체제 및 파일 시스템 유형에 따라 다릅니다. Mac 컴퓨터에서 휴지통 폴더는 Windows의 휴지통과 동일한 기능을 수행합니다. & lsquo; 휴지통 비우기 & rsquo;를 사용하여 휴지통에있는 모든 파일을 사용할 수 있습니다. 선택권.
휴지통의 일반적인 파일 삭제 시나리오는 다음과 같습니다.
실수로 삭제 - 파일을 선택하고 delete 또는 shift + delete 키를 눌러 휴지통에서 파일을 삭제할 수 있습니다.
파일이 휴지통을 우회 함 - Shift + Delete 키를 사용하여 삭제 된 파일은 휴지통을 거치지 않습니다. 휴지통이 최대 크기 제한에 도달하고 파일을 삭제하면 휴지통을 우회합니다. 경우에 따라 삭제 된 파일의 크기가 휴지통의 크기 제한을 초과합니다. 이러한 거대한 파일은 휴지통을 우회하여 데이터 손실을 초래합니다..
휴지통 비우기 - & lsquo; 휴지통 비우기 & rsquo;를 사용하여 실수로 휴지통을 비울 수 있습니다. 옵션은 휴지통에서 모든 파일을 삭제하고 파일에 액세스 할 수 없게됩니다.
Windows 휴지통에서 모든 파일을 삭제했음을 알게되면 즉시 드라이브 사용을 중지하십시오. 데이터가 영구적으로 손실 될 수 있으므로 하드 드라이브에 새 응용 프로그램이나 데이터를 다운로드하거나 설치하지 마십시오. Windows 파일 복구 도구를 사용하여 휴지통에서 삭제 된 파일을 쉽게 복구 할 수 있습니다. 이것은 효율적입니다 파일 검색 응용 프로그램 Windows Windows 10, 8, 7, Vista 및 XP에서 휴지통을 복구합니다. 휴지통에서 삭제 된 파일을 복구하기 위해 엄격한 검사를 수행합니다. 모든 FAT 및 NTFS 포맷 파티션에서 파일 복원을 지원합니다. 포맷 된 드라이브 파일을 복원합니다. 이름, 날짜, 크기 및 파일 형식을 기준으로 복구 된 데이터를 정렬 할 수 있습니다. 또한 다음을 사용하여 복구 된 파일을 볼 수 있습니다. 시사 option.
휴지통에서 삭제 된 파일을 복구하는 단계는 다음과 같습니다.:
단계 1: 소프트웨어를 시작한 다음 "Recover Files" 선택권. 파일이 삭제 된 드라이브를 선택하십시오. 클릭 Scan 버튼을 누르고 파일 복구 프로세스를 시작하십시오.
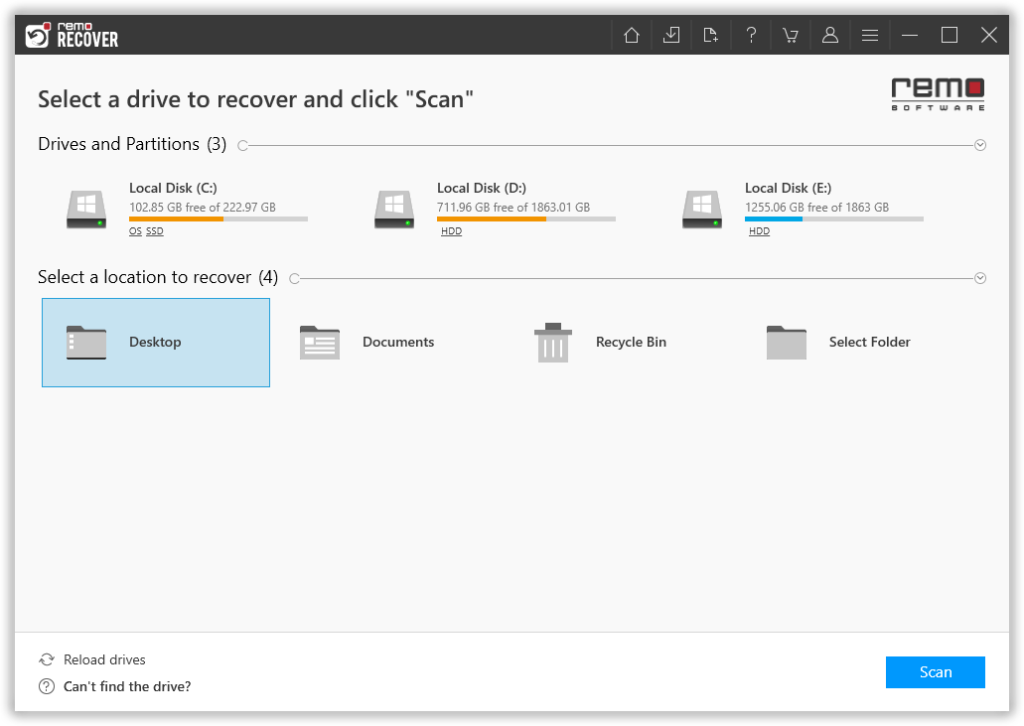
단계 2: 다음 창에는 드라이브의 파일 검사 상태가 표시됩니다..
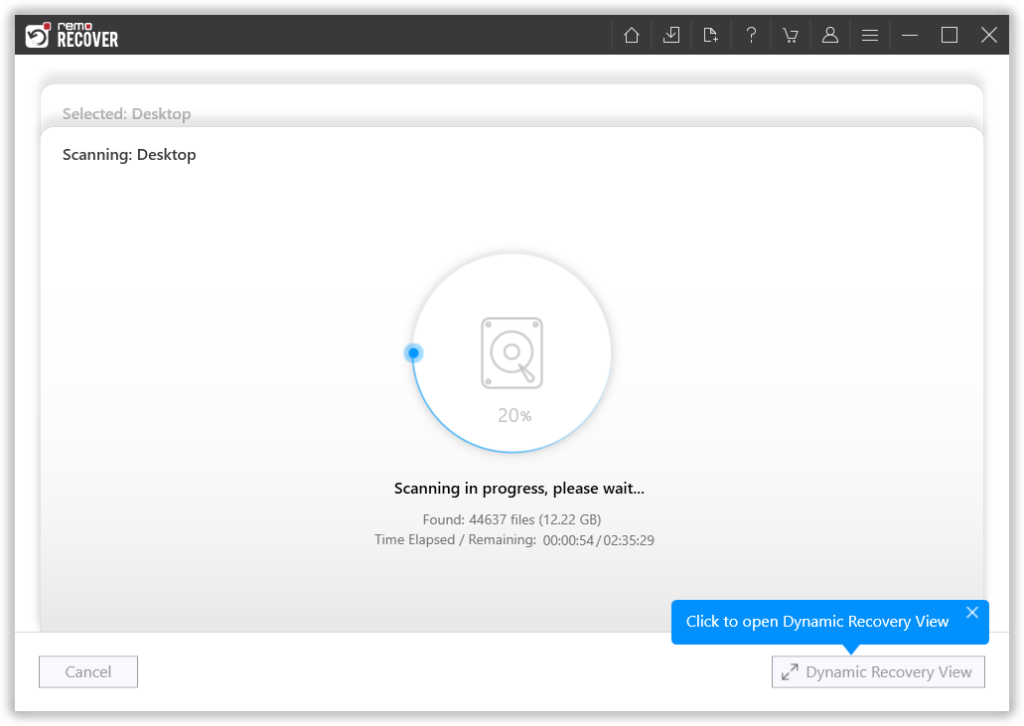
단계 3: 이제 복구 된 모든 파일이 미리보기를 위해 제공됩니다. Data View and File Type View.
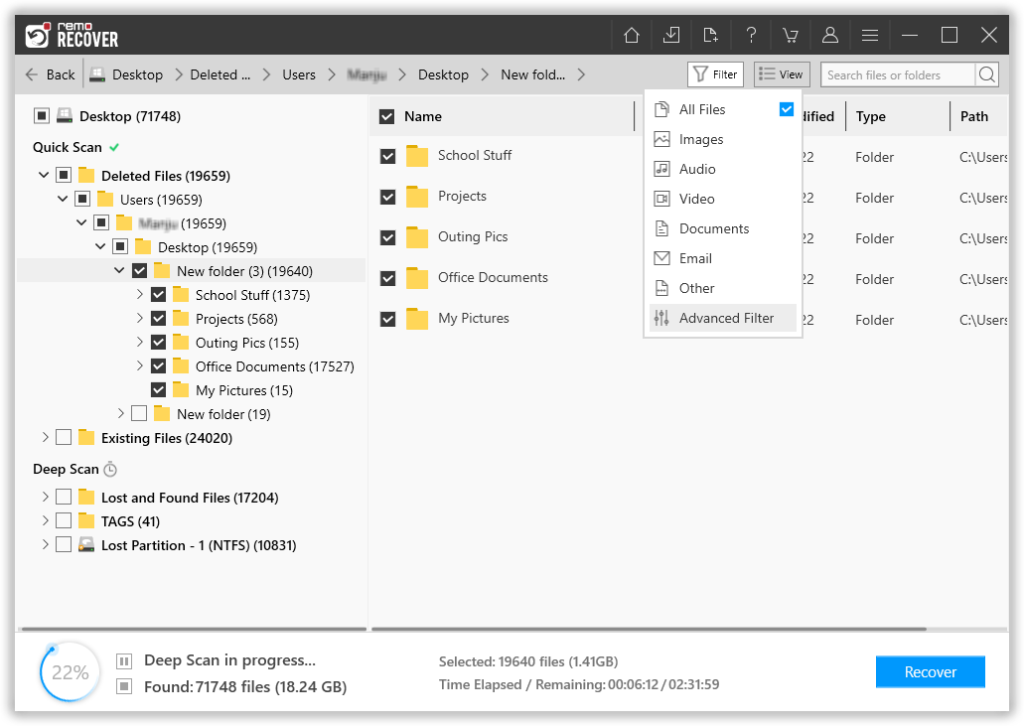
단계 4: 특정 파일을 마우스 오른쪽 버튼으로 클릭하여 미리보기하도록 선택할 수 있습니다.
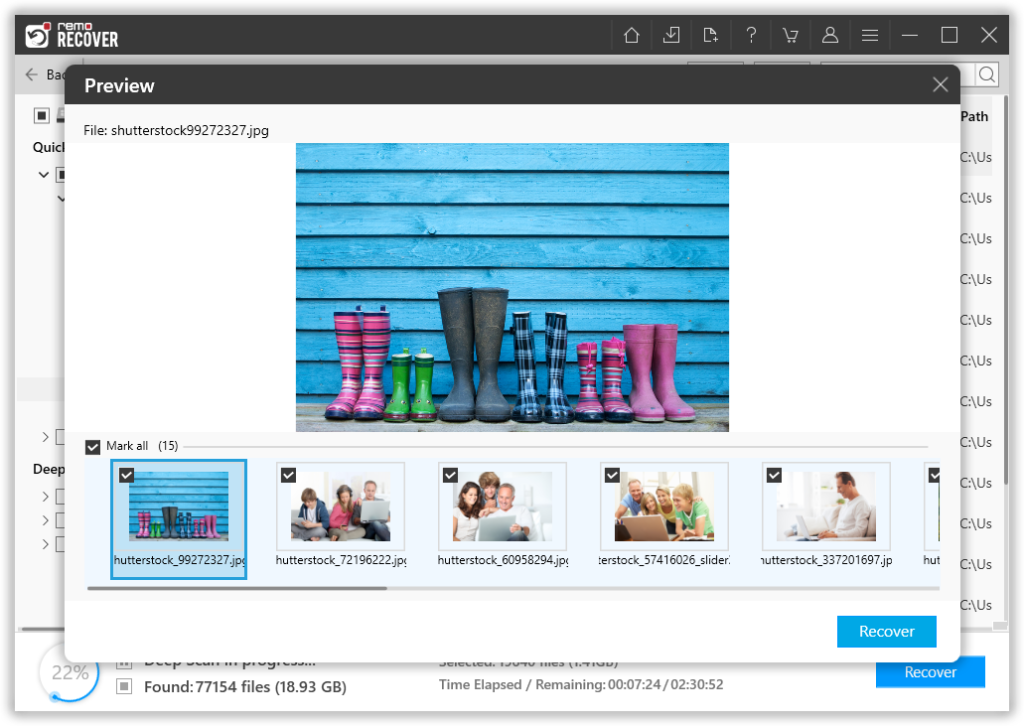
단계 5: 복구 된 파일을 컴퓨터의 적절한 위치에 저장하기 시작합니다..