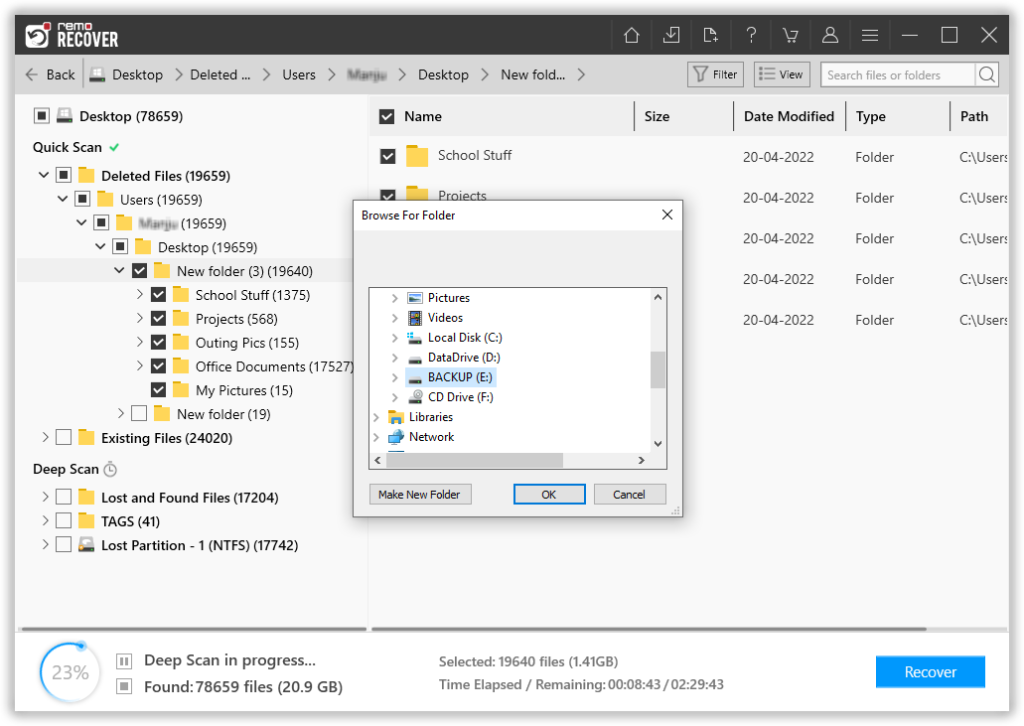ごみ箱からのWindowsファイルの回復が簡単になりました
DeleteキーまたはShift + Deleteキーを使用するか、またはを使用して、Windowsのごみ箱からファイルを削除できます。 "空のごみ箱" オプション。 ファイルがWindowsのごみ箱から削除されると、を使用してそれらを回復することはできません 戻す オプション。 ファイルがごみ箱のサイズを超えると、ファイルはごみ箱をバイパスします。 ごみ箱のサイズには制限があり、削除されたファイルは、最大制限に達するとごみ箱をバイパスします。 ごみ箱から削除されたファイルは、手動バックアップ方法では回復できません。サードパーティの回復ツールを使用して、 ごみ箱からWindowsファイルを取得する. Windowsファイルの回復 ソフトウェアは、ドライブ全体をスキャンし、空のごみ箱からファイルを効率的に回復するようなデータ復旧アプリケーションです。
ごみ箱は、ユーザーがコンピューターのハードドライブから削除したファイルの一時的な保存場所です。 を使用して ‘戻す’ ユーザーができるオプション 簡単に 削除前に保存されていたのと同じ場所にあるごみ箱から削除されたファイルを取得します。 リサイクルビンには、コンピューターのハードドライブから削除されたファイルのみが保存され、USBハードドライブやサムドライブ、ネットワークドライブ、フロッピーディスク、メモリカードなどの外部リムーバブルデバイスからは保存されません。 コンピュータ上のごみ箱の場所は、オペレーティングシステムとファイルシステムの種類によって異なります。 Macマシンでは、ごみ箱フォルダはWindowsのごみ箱と同じ機能を実行します。 ‘空のごみ箱’を使用すると、ごみ箱からすべてのファイルを取得できます。 オプション。/p>
ごみ箱での一般的なファイル削除シナリオを以下に説明します。
誤った削除 - ファイルを選択して削除キーまたはShift + Deleteキーを押すと、ごみ箱からファイルを削除できます。
ファイルがごみ箱をバイパスする - Shift + Deleteキーを使用して削除されたファイルは、ごみ箱をバイパスします。 ごみ箱が最大サイズ制限に達し、ファイルを削除すると、ごみ箱はバイパスされます。 削除されたファイルのサイズがごみ箱のサイズ制限を超える場合があります。 このような巨大なファイルは、最終的にごみ箱をバイパスするため、データが失われます。
ごみ箱を空にする - ‘空のごみ箱’を使用して、誤ってごみ箱を空にすることができます。 オプション。ごみ箱からすべてのファイルを削除し、ファイルにアクセスできなくなります。
Windowsのごみ箱からすべてのファイルを削除したことに気づいたら、すぐにドライブの使用を停止してください。 新しいアプリケーションやデータをハードドライブにダウンロードまたはインストールしないでください。データが永久に失われる可能性があります。 Windowsファイルの回復ツールを使用してごみ箱から削除されたファイルを簡単に回復することができます。 これは効率的ですファイル検索アプリケーションWindows Windows 10、8、7、VistaおよびXPでごみ箱を回復します。 ごみ箱から削除されたファイルを回復するために厳密なスキャンを実行します。 それはすべてのFATおよびNTFSフォーマットされたパーティションからのファイルの復元をサポートします、それはできますファイルフォーマットされたドライブを復元する. 名前、日付、サイズ、ファイルの種類に基づいて復元されたデータを並べ替えることができます。 を使用して復元されたファイルを表示することもできます プレビュー オプション.
ごみ箱から削除されたファイルを回復する手順は次のとおりです。
ステップ 1: ソフトウェアを起動し、を選択します "Recover Files" オプション。 ファイルを削除するドライブを選択します。 クリックしてください Scan ボタンをクリックして、ファイルの回復プロセスを開始します。
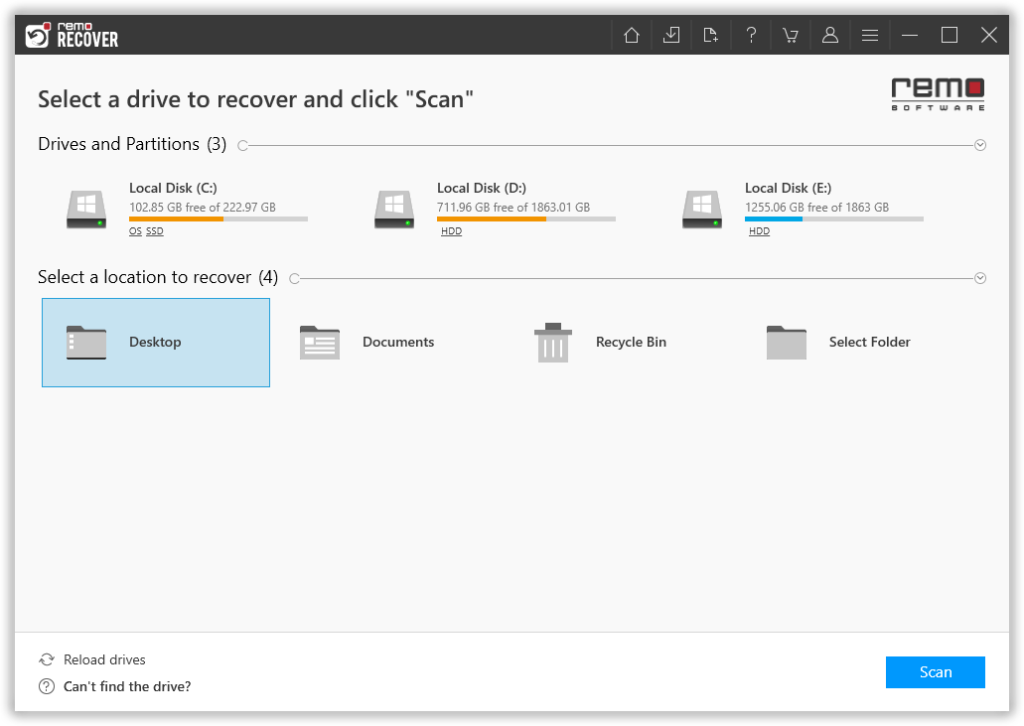
ステップ 2: 次のウィンドウには、ドライブ上のファイルのスキャンのステータスが表示されます。
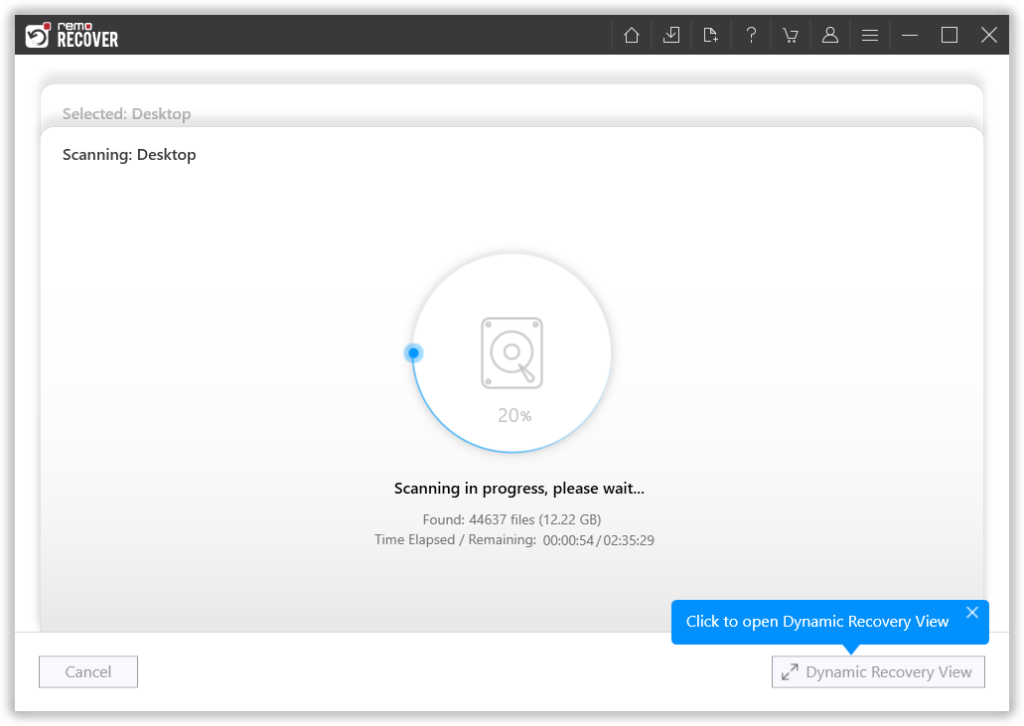
ステップ 3: これで、復元されたすべてのファイルがプレビュー用に表示されます。 Data View and File Type View.
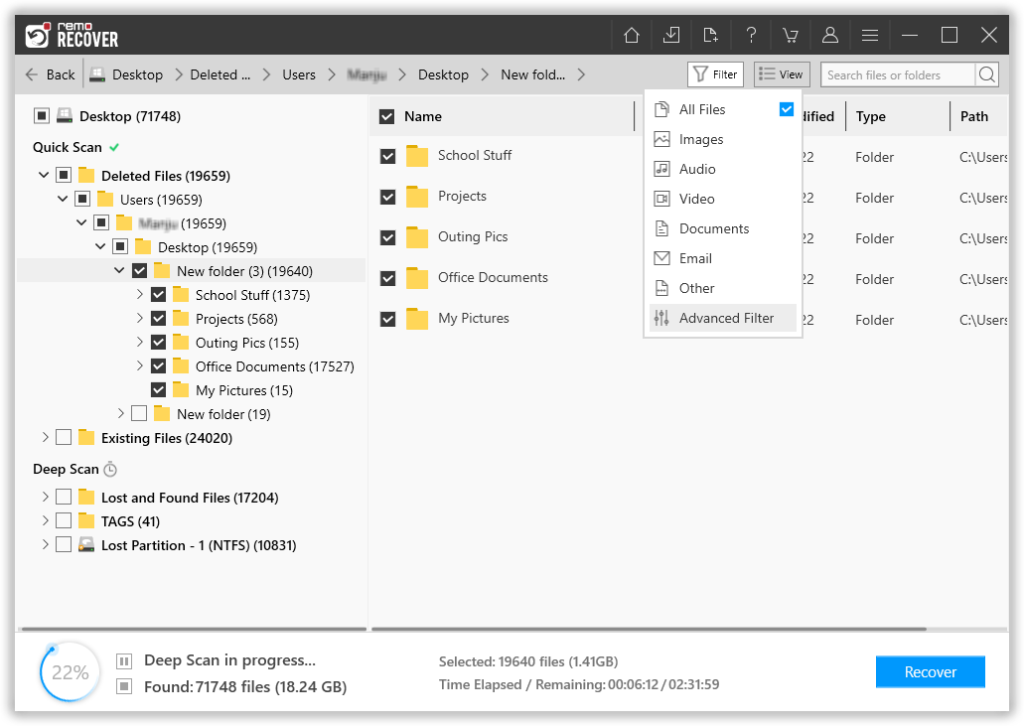
ステップ 4: ファイルを右クリックするだけで、特定のファイルをプレビューすることを選択できます。
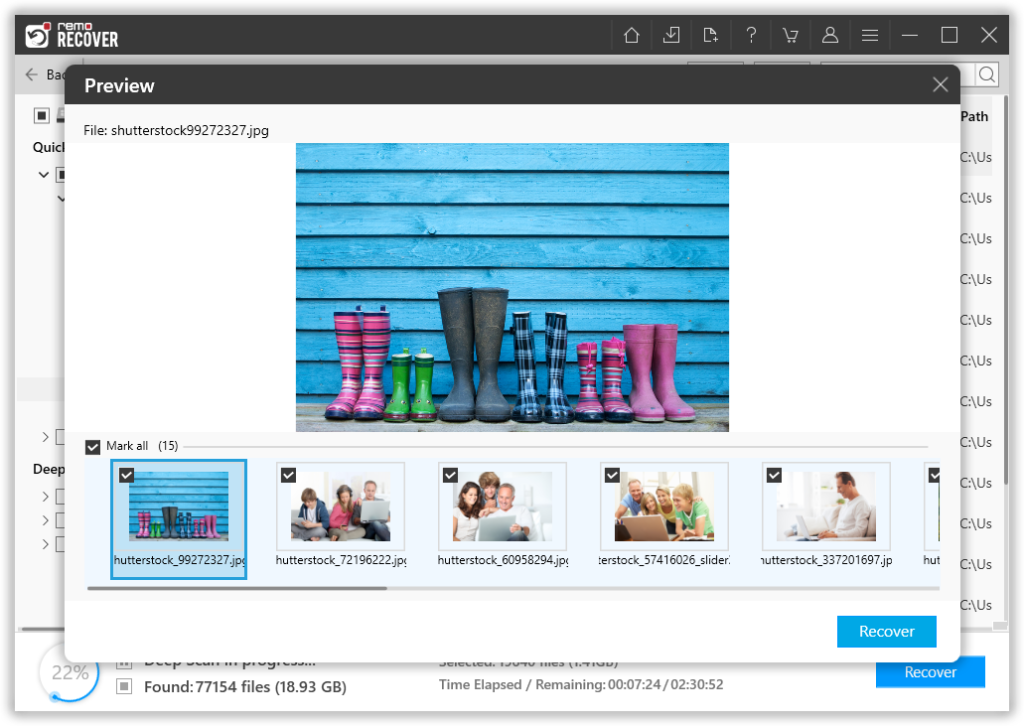
ステップ 5: 回復したファイルをコンピューターの適切な場所に保存し始めます。