
Recupera Windows 7
Windows 7 è il sistema operativo più recente nella famiglia di sistemi operativi Windows. Ci sono varie caratteristiche avanzate e miglioramenti vari disponibili in Windows 7 rispetto a Windows Vista. E 'disponibile in tre versioni differenti e cioè, la versione Home Premium, la versione Professional e la versione di Windows 7 Ultimate. Le tre versioni sono progettate per soddisfare le specifiche sezioni di utenti, e sono valutati di conseguenza.
Ci sono alcune caratteristiche avanzate ed uniche che rendono Windows 7 spiccano tra gli altri OS. Le caratteristiche possono essere riassunte come segue,
- Windows 7 offre migliori opzioni di condivisione per più PC della rete domestica. Esso consente di condividere file, foto, musica e tutti gli altri dati facilmente gli utenti all'interno del Gruppo Home.
- Continuare a utilizzare programmi che funzionano su Windows XP con le caratteristiche di Windows 7, facendo uso della facoltà di modalità Windows XP.
- Aprire i file utilizzati di recente rapidamente e facilmente facendo uso della facoltà di Jump List.
- Windows 7 fornisce anche opzioni per la pianificazione di backup e ripristino dei dati su base regolare.
Anche se Windows 7 fornisce tali funzioni avanzate e molto utile, ci sono scenari in cui il sistema operativo non riesce, con conseguente perdita di dati. Se l'errore è legato ai file di sistema, può essere risolto con un in-built strumento di riparazione chiamato Ripristino configurazione di sistema che viene fornito con il disco di installazione di Windows 7. È possibile utilizzare lo strumento Ripristino all'avvio seguendo i passi indicati di seguito,
- Avviare il PC al Opzioni di ripristino del sistema schermo.
- Dalla Opzioni di ripristino del sistema screen, scegliere il Startup Repair opzione.
- Una volta selezionata l'opzione Ripristino all'avvio, il tool Startup Repair esegue la scansione del PC completamente, e cerca di correggere eventuali errori relativi all'avvio del PC.
- In caso di problemi vengono rilevati, questi vengono visualizzati nella finestra, e se non vengono rilevati errori viene visualizzato un messaggio che indica che non sono stati rilevati errori.
Lo svantaggio di questo strumento è che esso può solo correggere gli errori in materia di avvio del sistema. Non può riparare o recuperare i file persi o cancellati e le partizioni. Per recuperare i file eliminati / persi e le partizioni in Windows 7, si richiede l'aiuto di un buon software di recupero dati. Windows 7 file di dati di Restauro Il software consente di recuperare i file cancellati / persi dal più grave scenario di perdita di dati su Windows 7. Il software supporta Excel recupero di file in Windows ed anche ripristinare altri file di Microsoft Office da Windows 7, Vista, XP.
Puoi seguire i passi indicati di seguito, per recuperare le partizioni perse / cancellato NTFS,
Fase 1: Eseguire il software, facendo doppio clic sul collegamento sul desktop o selezionando l'icona del software dalla lista programmi nel menu Start. La schermata principale del software viene visualizzato, come mostrato nella Figura 1. Ci sono tre opzioni che vengono visualizzate. "Recupera partizioni / Drives" opzione.
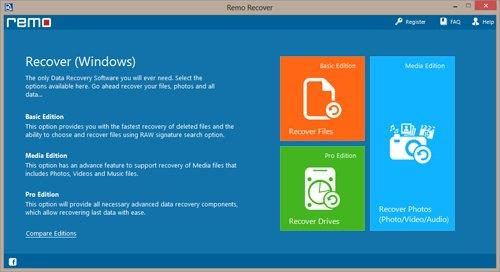
Figura 1: Finestra principale
Fase 2: selezionando l'opzione "recuperare partizioni / Drives" opzione, si apre una nuova finestra dove si ha la possibilità di recuperare partizioni formattate / riformattato o recuperare partizioni cancellate / perse. Selezionare l'opzione "Partition Recovery" opzione e procedere alla fase successiva come mostrato nella Figura 2.
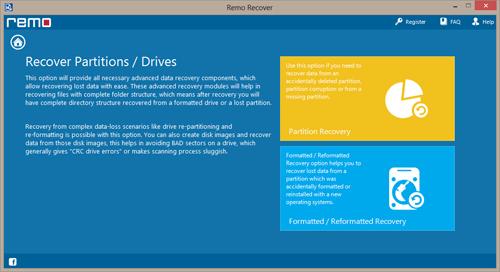
Figura 2: Selezionare l'opzione Partition Recovery
Fase 3: Una volta che il "Partition Recovery" opzione è selezionata, le unità fisiche rilevate vengono visualizzate dal software come mostrato in Figura 3. Dall'elenco delle unità fisiche che vengono visualizzati, selezionare l'unità fisica da cui si desidera recuperare i dati e fare clic sul pulsante "Avanti" per procedere alla fase successiva.
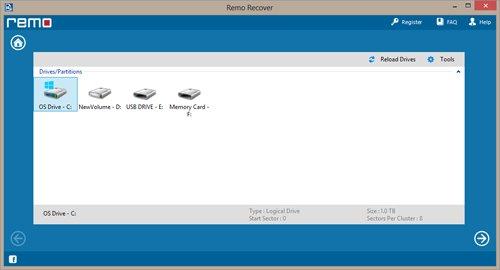
Figura 3: Selezionare Physical Drive
Passo 4: Una volta fatto clic sul pulsante "Avanti", il software inizia la scansione del disco fisico selezionato e visualizza tutte le unità logiche rilevati insieme alle unità fisiche come mostrato in Figura 4. Selezionare la partizione di unità appropriata / da cui si desidera recuperare i dati, e fare clic su "Avanti"
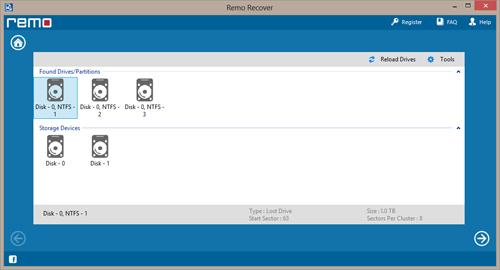
Figura 4: Selezionare unità logica
Passo 5: È anche possibile eseguire una ricerca aggiuntivo per i file selezionando i tipi di file in base alla loro firma unica, come mostrato nella Figura 5. È anche possibile saltare questo processo e procedere con la scansione regolare, selezionando il tasto "Skip". Dopo aver selezionato l'opzione appropriata, fare clic su "Avanti"
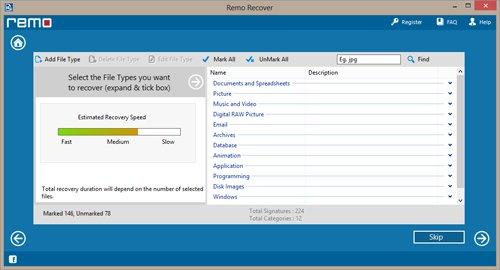
Figura 5: Tipo di file Select
Fase 6: Facendo clic sul pulsante "Avanti", il software inizia la scansione del disco selezionato / partizione e visualizza i file recuperati come mostrato nella Figura 6. È possibile visualizzare i file recuperati utilizzando la visualizzazione / opzione Visualizza file di dati di tipo. L'opzione "Anteprima" consente di visualizzare un'anteprima dei dati recuperati e valutare i risultati di recupero.

Figura 6: Vista i dati recuperati
L'opzione "Salva sessione di recupero" del software consente di salvare l'informazione digitalizzata. È possibile utilizzare la "Open Session Recovery" opzione dopo aver attivato la versione completa del software per caricare le informazioni precedentemente acquisite, senza ripetere la scansione del disco e salvare i dati recuperati sul disco destinazione desiderata.