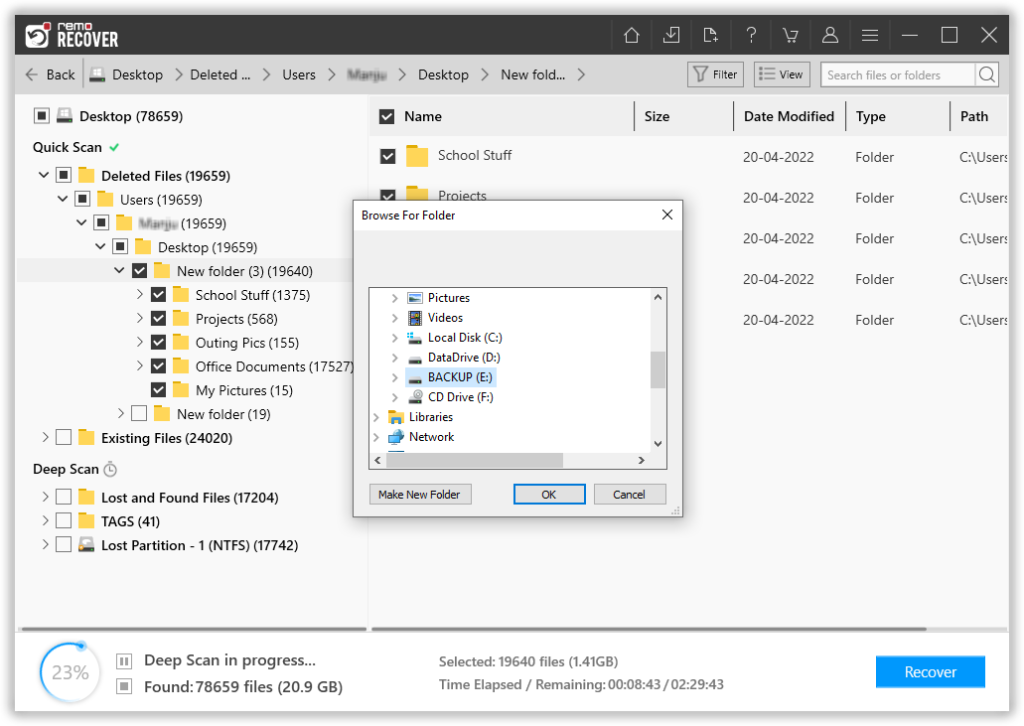Méthode 1:
Accédez à Ce PC Gérer la gestion des disques. Vérifiez maintenant si la partition de récupération y est présente ou non. S'il est présent, vous pouvez l'utiliser pour Revenir sur Windows 10 maison à partir du système Windows 10 Pro.
Méthode 2 : effectuez une nouvelle installation de Windows 10-
Si vous n'avez pas de partition de récupération, votre prochaine option consiste à nettoyer l'installation de Windows 10. Pendant l'installation, si vous formatez une partition, vos données sont effacées. Assurez-vous donc de faire une sauvegarde avant de commencer le processus
Passez maintenant aux étapes suivantes pour effectuer une nouvelle installation
- Exécuter l'outil de création de médias
- Sélectionnez Créer un support d'installation pour un autre PC
- Sélectionnez l'édition, la langue et l'architecture de Windows 10
- Ensuite, suivez les étapes pour créer un support d'installation et sélectionnez Finir après achèvement
- Une fois que vous êtes sur le point de démarrer une nouvelle installation, allumez votre système, insérez la clé USB / DVD que vous avez créé et éteignez l'ordinateur.
- Maintenant, redémarrez votre ordinateur, appuyez sur n'importe quelle touche pour démarrer à partir d'une clé USB / DVD
Supposons que la version actuelle de Windows démarre lorsque vous redémarrez l'ordinateur, puis ouvrez un menu de démarrage ou modifiez l'ordre de démarrage dans les paramètres UEFI ou BIOS du PC. Ceci est fait pour que votre PC démarre à partir du support. Supposons que la modification du menu de démarrage ou de l'ordre ne semble pas fonctionner, puis reconnectez-vous à Windows, arrêtez et démarrez l'ordinateur.
- Entrez la langue, les autres préférences sur la page Installer Windows et appuyez sur Next
- Sélectionnez installer Windows
- Faire le plein- Entrez la clé de produit pour activer Windows screen, click Skip (Étant donné que Windows 10 est déjà activé, vous n'avez pas besoin d'entrer la clé de produit)
- Acceptez les termes de la licence dans l'écran suivant, puis cliquez sur Next
- Dans le Quel type d'installation souhaitez-vous ? page, choisissez Custom
- Ensuite, sélectionnez la partition sur laquelle vous souhaitez installer Windows, sélectionnez l'option de formatage requise (si nécessaire) et suivez les instructions restantes
- Une fois que vous avez terminé, cliquez sur Next
- Terminez le reste des instructions de configuration pour terminer l'installation de Windows.
J'espère que cela vous aidera et que vous pourrez rétrograder de Windows 10 Pro à Windows 10 Home. Pendant le processus d'installation, si vous avez formaté une partition sans sauvegarder les données, ne vous inquiétez pas si vos fichiers et dossiers sont complètement perdus. Vous pouvez récupérer les dossiers supprimés de Windows 10, fichiers effacés après le formatage, vidés de la corbeille de Windows 10, etc. à l'aide de l'outil de récupération de fichiers Windows.
Supposons que Clean Install n'ait pas fait l'affaire et que Windows 10 revienne à l'édition Pro, voici une autre méthode que vous pouvez essayer.
Méthode 3:
- Tapez Win + R pour afficher la fenêtre Exécuter. Tapez regedit, appuyez sur Entrée pour ouvrir l'éditeur de registre
- Feuilleter HKEY Local Machine à Software a Microsoft a Windows NT à CurrentVersion
- Ici, changez EditionID à Home (pour cela, double-cliquez sur EditionID, changez la valeur de Pro à Home et cliquez sur OK)
- Ensuite, changez ProductName to Windows10 Home.
- Encore une fois, parcourez la clé HKEY Local Machine a Software a Wow6432Node a Microsoft à Windows NT a CurrentVersionet modifiez les valeurs comme indiqué dans les étapes 3 et 4.
- Fermer l'éditeur de registre
Maintenant, insérez le support d'installation de Windows 10 Famille et effectuez une mise à niveau sur place en lançant la configuration à partir du bureau. Entrez la clé de produit Windows 10 Famille valide lorsque vous y êtes invité et sélectionnez ce que vous souhaitez conserver, c'est-à-dire les paramètres, les fichiers et applications personnels, uniquement les fichiers personnels ou rien. La mise à niveau sur place pour Windows 10 Famille sera maintenant effectuée
Remarque: Si vous envisagez de passer de Windows 10 à Windows 8, 7, Vista, XP et d'autres versions inférieures, vous pouvez suivre l'une des trois méthodes mentionnées ci-dessus. Veuillez maintenir une sauvegarde en temps opportun des fichiers, dans le cas où vous avez perdu les fichiers ou avez été supprimés. Si cela se produit, ne vous inquiétez pas, Windows File Recovery L'application vous aide à récupérer des fichiers supprimés ou perdus sur Windows 7. Voici les étapes simples impliquées dans la restauration de données supprimées ou perdues à partir d'une version différente du système d'exploitation Windows.
Comment Revenir à Windows 10 maison à partir du système Windows 10 Pro?
Étape 1: Télécharger et installer 'Windows File Recovery' application sur votre PC Windows 10. Après le lancement, sélectionnez "Recover Files" option comme le montre la figure ci-dessous.
Étape 2: Choisissez les partitions de disque à partir desquelles les fichiers ont été supprimés et cliquez sur le Scan option.
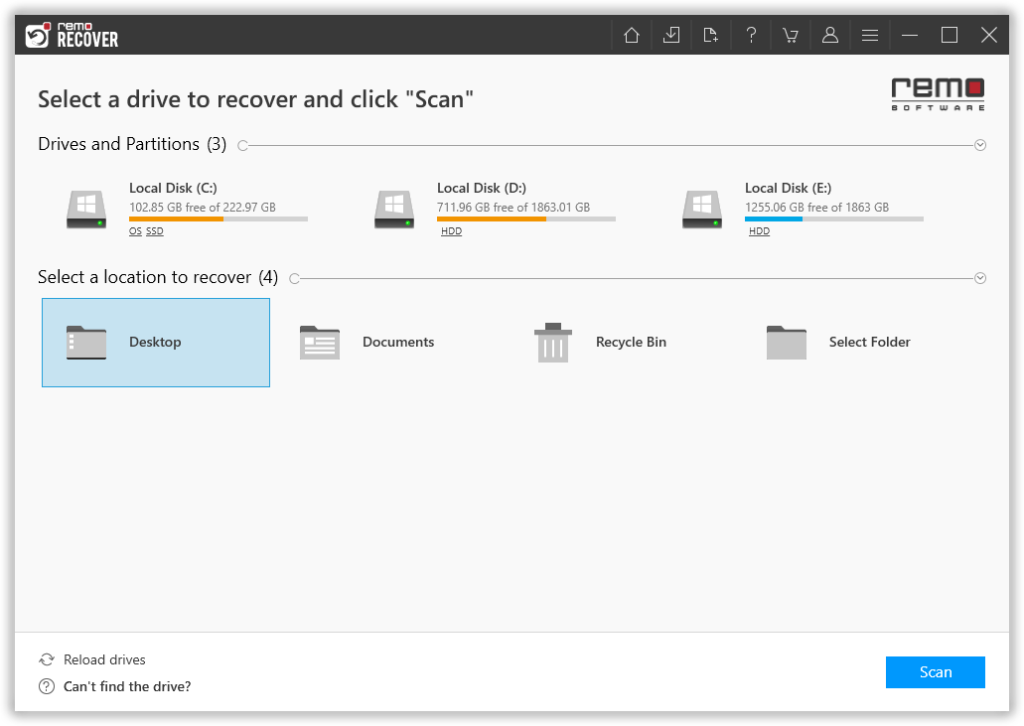
Étape 3: Le programme commence rapidement à analyser le lecteur pour les fichiers supprimés. Attendez que le processus d'analyse se termine.
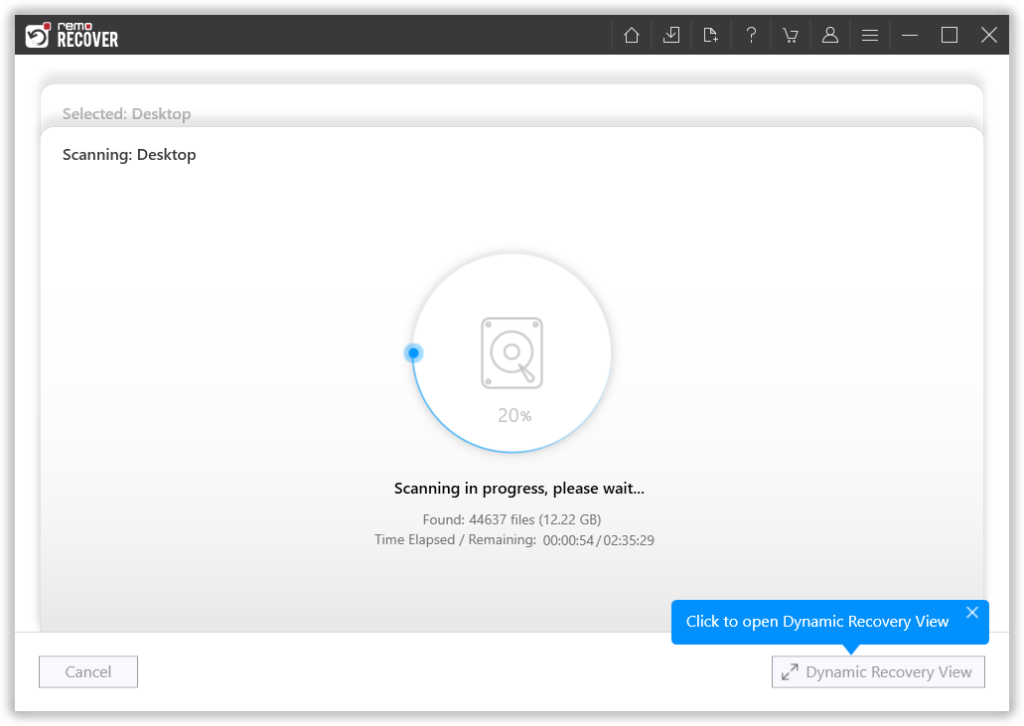
Étape 4: Les fichiers sont affichés dans une nouvelle fenêtre. Affichez-les dans l'un des Data View or File Type View.
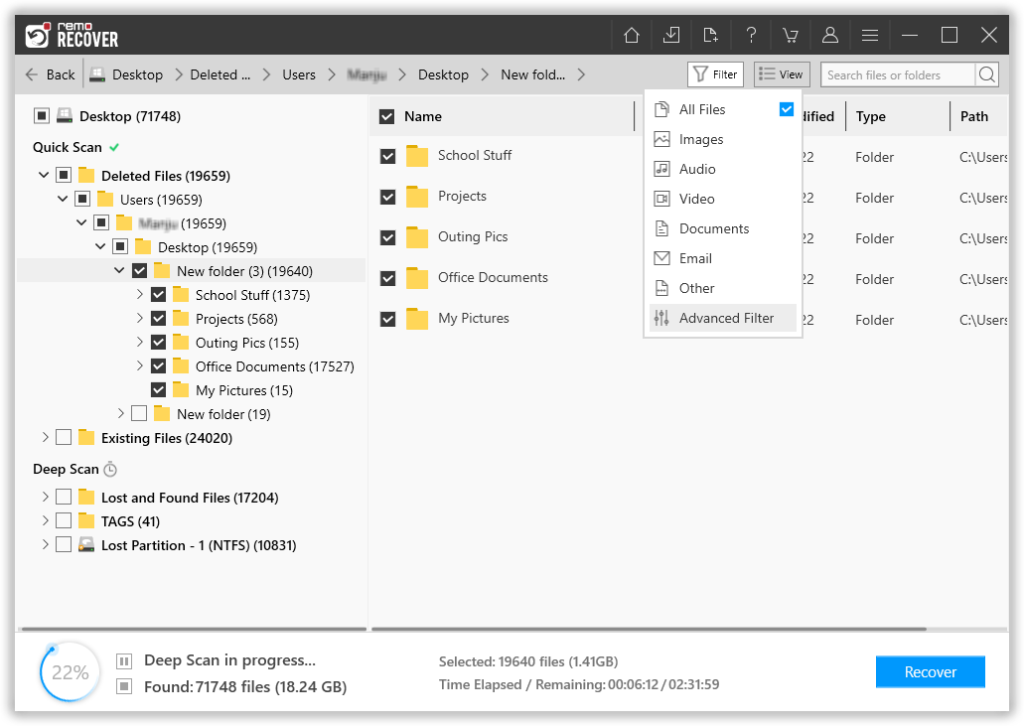
Étape 5: Faites un clic droit sur le fichier pour preview it.
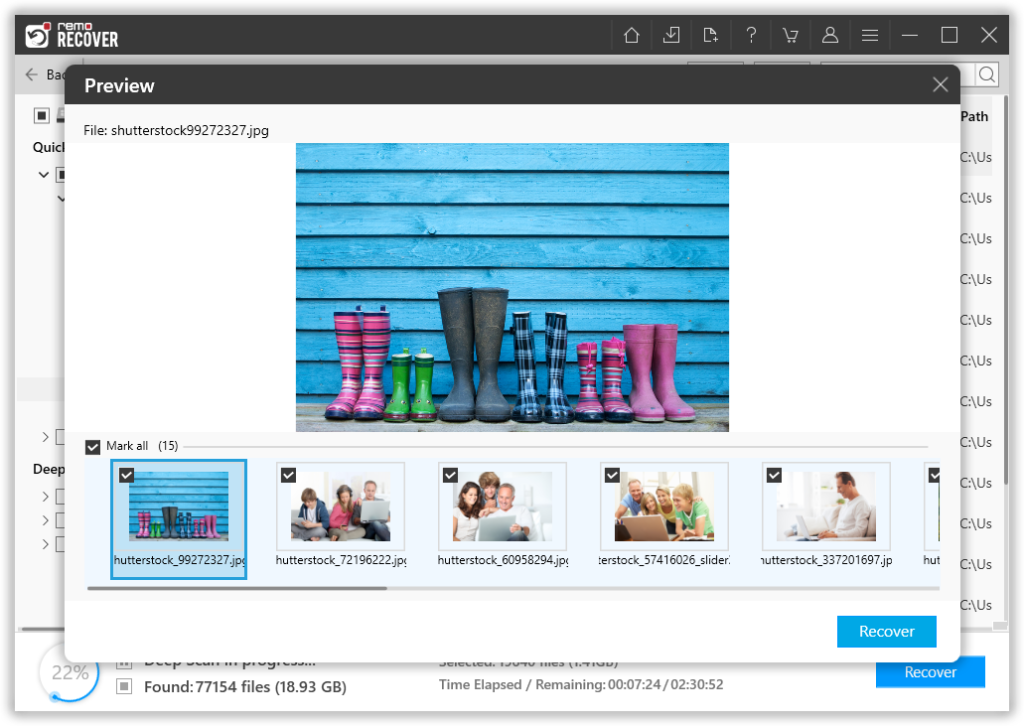
Étape 6: Après avoir vérifié les fichiers, parcourez un emplacement pour enregistrer les fichiers restaurés.