
Windows 8 Tilfældigvis slettet Fil Geninddrivelse
Har du nogensinde ved et uheld slettet afgørende fil, når de forsøger at fjerne uønsket fil og mapper på Windows 8 pc? Da dette sker for de fleste af os. Derefter senere indså dens betydning og desperat har brug for det tilbage på et hvilket som helst tilstand. Nu er du på jagt efter en nemmeste tilgang til gendanne uheld slettede filer på Windows 8 pc? I så fald her er absolut løsning Windows 8 Tilfældigvis slettet File Recovery software til at udføre uheld slettet fil opsving på Windows 8 med største lethed. Gør brug af denne enkle brugergrænseflade til at genoprette et uheld slettede filer såsom billeder, lyd, video, dokumenter, etc. Du kan endda tage det bedste fordel af dette værktøj til at gendanne data efter Windows geninstallation på næsten alle versioner af Windows-operativsystemer.
Det har avancerede scanning algoritmer til at udføre streng scanning af Windows 8 PC til at gendanne slettede flygter herunder foto filtype ligesom HPEG, JPG, PNG, etc, video fil forlængelse :, lydfil udvidelse såsom MP3, WAV, etc. Ved hjælp af denne prisbelønnede software, er det muligt at gendanne slettede filer fra papirkurven på Windows 8 PC med stor lethed. På samme måde er der mange årsager til slettede filer få blandt dem er fil sletning fra kommandoprompten, harddisk fejl, alvorlige virusangreb og mange andre. Endvidere kan du bruge denne kraftfulde værktøj til at udføre et uheld slettet fil opsving på Windows 8 med lethed.
Årsager bag et uheld slette filer på Windows 8:
- Tømning papirkurven: Når du forsøger at fjerne uønsket fil og mapper fra Windows 8 papirkurven, øge chancerne for fejlagtigt at trykke op "Tømning papirkurv" valgmulighed. Dette kan helt sikkert gøre dig tabe hele filen og mapperne inden ingen tid.
- Ved hjælp af Shift + Delete tastekombination: Når du vælger særlig vigtig fil og ender med at klikke på "Shift + Delete" -tasten option kan omgå papirkurven, derfor filerne bliver slettet permanent.
- Brug Upålidelige Tredjemand Tool: Når du benytter enhver un betroet tredjepart værktøj kan mindsker chancerne for permanent sletning af filer fra Windows 8 PC. Men kan du klikke her https://www.windowsfilerecovery.net/da/inddrive-tabt-filer.html at gendanne mistede filer fra Windows 8 PC.
For at overvinde de ovennævnte årsager utilsigtet sletning af filer fra Windows 8 PC, bør man regelmæssigt backup vigtige filer fra Windows 8 PC og straks stoppe med at bruge Windows 8 PC for at undgå at overskrive af slettede filer med de nyere, der gør nyttiggørelse umuligt. Ellers kan du blot bruge Windows 8 Tilfældigvis slettet File Recovery software til at udføre et uheld slettet fil opsving på Windows 8 inden for få museklik. Gør brug af denne prisvindende software til at få tilbage permanent slettede filer fra harddisken på typer som SATA, SCSI, IDE, etc af forskellige fremstillingsprocesser mærker som Buffalo, Hitachi, Kingston, Maxtor, mm Desuden kan man helt uden besvær gendanne filer fra formateret harddisk ved hjælp af denne kraftfulde software uden problemer.
Bortset fra at udføre et uheld slettet fil opsving på Windows 8, selv kan du bruge denne enkle brugergrænseflade til genoprette dataene fra slettede partitionen på Windows 7, Windows 8, Vista og andre versioner af Windows-operativsystemet. Det letter dig at gendanne slettede filer fra eksterne drev som USB flash-drev, pen-drev, Thumb-drev, osv og ekstern harddisk med største lethed. Gør brug af denne software til at gendanne filer efter geninstallation af Windows 8 OS og andre nyeste versioner af Windows OS 7, Vista, XP, 2007, 2003 etc. For mere information, klik her https://www.windowsfilerecovery.net/da/efter-windows-geninstallere.html.
Du kan følge nedenstående trin for at inddrive et uheld slettede filer fra Windows 8 PC,
Trin 1: Kør softwaren, eitherby dobbeltklikke på genvejen på skrivebordet eller ved at vælge den software, ikon fra listen Programmer i Start-menuen. Hovedskærmen af softwaren bliver vist, som vist i figur 1. Der er tre muligheder, der bliver vist. Vælg "Recover Files" option.
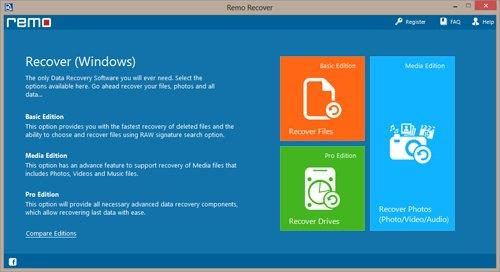
Figur 1: Hovedskærm
Trin 2: Valg af "Recover Deleted Files" mulighed, åbner et nyt vindue, hvor du har mulighed for at komme sig inddrive et uheld slettede filer og gå videre til den næste Trin, som vist i figur 2.
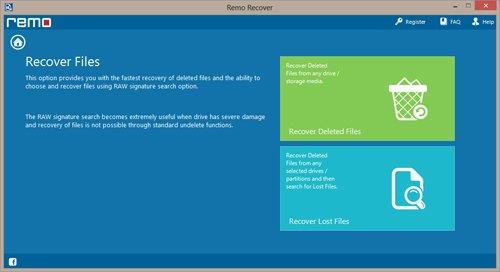
Figur 2: Vælg Gendan slettede filer Option
Trin 3: Når "Recover Deleted Files" er valgt, thedetected fysiske drev vises af softwaren som vist i figur 3. Fra listen over fysiske drev, der vises, skal du vælge det fysiske drev, hvorfra du ønsker at gendanne data, og klik på "Next" knappen for at gå videre for at starte scanning proces, som vist i figur 3.
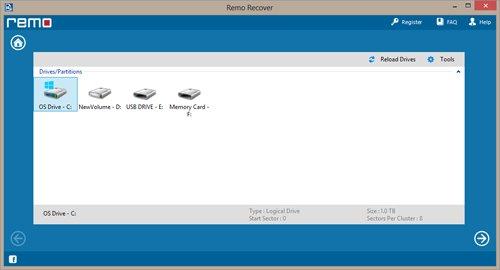
Figur 3: Vælg fysisk drev
Trin 4:Du kan også udføre en ekstra søge efter filer ved at vælge filtyper baseret på deres unikke signatureas vist i figur 4. Du kan også springe denne proces og fortsætte med den regelmæssige scanning, ved at vælge "Skip" knappen. Når du har valgt den ønskede indstilling, skal du klikke på "Next"
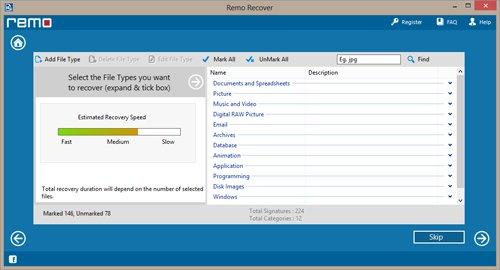
Figur 4: Vælg File Type
Trin 5: Ved at klikke på "Next" knap, softwaren begynder at scanne det valgte drev / partition og viser de gendannede filer, som vist i figur 6. Du kan se de gendannede filer ved hjælp af Data View / File Type View indstilling. den "Preview" indstilling kan du få vist gendannede data og evaluere de inddrivelsesprocedurer resultater.

Figur 5: View gendannede data
Den "Save Recovery Session " option i softwaren kan du gemme det scannede oplysninger. Du kan bruge "Open Recovery Session" mulighed efter aktivering den fulde version af softwaren til at indlæse tidligere scannet information, uden at scanne igen den driveand gemme de gendannede data på den ønskede destination drev.
