
NTFS Inddrivelse
New Technology File System bedre kendt som NTFS, er en af de mest stabile og effektive filsystem i brug i dag. På grund af sin stabilitet og selvreparerende egenskaber, er det foretrukne filsystem på de fleste Windows-operativsystemer, herunder Windows XP, Windows 2000 NT, Windows Vista og Windows 7. NTFS understøtter forskellige funktioner, der ikke er tilgængelige i FAT-filsystemet. Disse funktioner er selve årsagen til NTFS-filsystemet blive foretrukket frem FAT, på de fleste af de nye Windows OS.
Nogle af de centrale træk ved NTFS-filsystemet kan opsummeres som følger,
- Det giver en kraftfuld storage løsning som RAID, og understøtter også store mængder.
- Det har støtte til navne baseret på Unicode og integreret File Compression.
- Det understøtter meget store filer og giver sikkerhedsindstillinger på både faste og flytbare diske.
- Det holder styr på filer klynger ved at gøre brug af B-tree directory ordningen og støtter lange filnavne.
På trods af disse avancerede funktioner, er NTFS-filsystemet tilbøjelige til tab af data resulterer i skillevæggene går tabt eller slettet. Årsagerne til datatab kan være mange gerne, virusangreb, malware, utilsigtet ompartitioneringen af harddisken, korruption af systemfiler osv. Selvom filsystemet bliver ødelagt, og filerne bliver utilgængelige, er der intet at være bekymrede over, som de slettede og tabte filer kan inddrives fra en beskadiget partition med lethed.
Windows Fil Hentningsvalg Værktøj kan du gendanne alle de filer, der findes på din NTFS partitioner med lethed. Denne omfattende data recovery software kan du gendanne slettede / mistede dokumenter, mediefiler og skillevægge fra både NTFS og FAT-partitioner på Windows. Softwaren gør det muligt for dig at hente filer fra Window 8, Win 7 og fra andre nyeste Windows-versioner.
Bemærk: Bortset fra at inddrive filer fra NTFS-partitionen, denne let at bruge software kan også bruges på alle versioner af Windows-operativsystemer, herunder Windows 7 til hente filer fra RÅ partitionen og FAT partitioner besvær.
Du kan følge nedenstående trin, for at genvinde de tabte / slettede NTFS partitioner,
Trin 1:Starter softwaren, enten ved at vælge ikonet fra listen Programmer stede i Start Menu, eller ved at dobbeltklikke på genvejen på skrivebordet. Hovedvinduet popper op, som vist i figur 1.. Tre muligheder vises på hovedskærmen. Vælg"Recover Partitions / Drives"mulighed fra de tre muligheder, der findes.
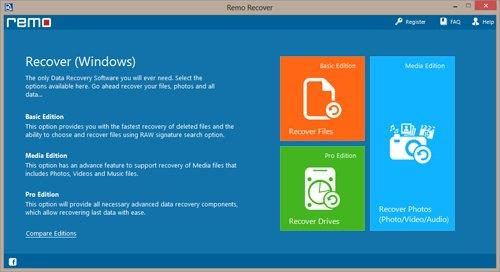
Figur 1: Hovedvinduet
Trin 2:Når du vælger"Recover Partitions / Drives" indstilling, et nyt vindue vises, hvor du har mulighed for at gendanne formateret / omformateret partitioner eller gendanne slettede / mistede partitioner. Blandt følgende valgmuligheder, skal du vælge "Partition Recovery"indstilling og fortsætte til næste trin, som vist i figur 2..
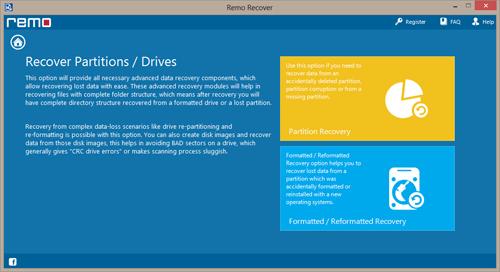
Figur 2: Vælg Partition Inddrivelse Option
Trin 3: Af valget af en "Partition Recovery"valgmulighed, bliver de detekterede fysiske drev vises i softwaren som vist i figur 3.. Fra listen over viste fysiske drev, skal du vælge den fysiske drev, hvorfra du ønsker at genskabe dataene, og klik på"Next" for at fortsætte til næste trin.
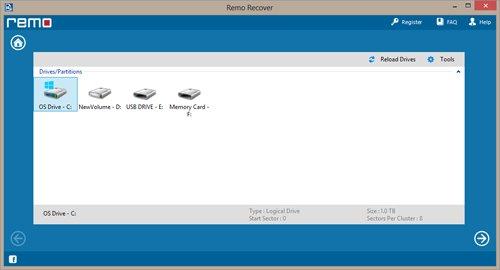
Figur 3: Vælg Fysisk Drev
Trin 4: Hvis du klikker på "Next"knappen, starter scanningen. Den software scanner den valgte fysiske drev og viser alle de fundne logiske og fysiske drev, som vist i figur 4.. Vælg NTFS drev / partition, hvorfra du ønsker at genskabe dataene, og klik"Next"
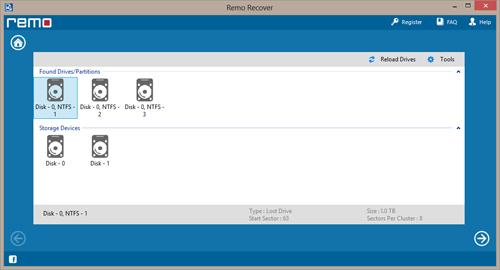
Figur 4: Vælg logisk drev
Trin 5:Du har også mulighed for at søge efter filer baseret på deres unikke signatur ved at vælge de filtyper, som vist i figur 5.. Du kan vælge"Skip"knappen og vælge at springe dette trin over og fortsætte med den regelmæssige scanning. Når du har valgt den rette indstilling, skal du klikke på "Next"
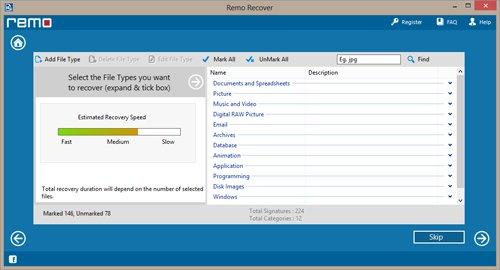
Figur 5: Vælg Fil Type
Trin 6: Når du klikker på "Next" knappen, software begynder at scanne den valgte drev / partition og viser de gendannede filer, som vist i figur 6.. De gendannede filer kan ses ved hjælp af Data View / File Type View valgmulighed. Gennemse de gendannede filer ved hjælp af"Preview"valgmulighed. Gennemse de gendannede filer ved hjælp af

Figur 6: View Gendannede data
Brug den"Gem Inddrivelse sessionen " valgmulighed i softwaren for at gemme den scannede information. Du kan senere gøre brug af "Open Inddrivelse sessionen" option når du køber og aktiverer den fulde version af softwaren til at indlæse tidligere scannet information, og gemme de gendannede data.