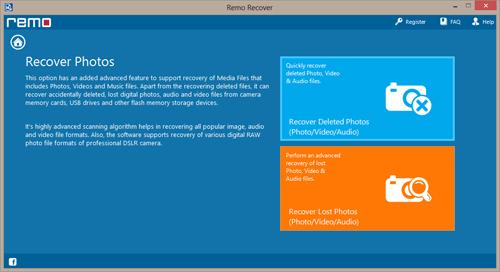Photo Recovery on Windows made easy
Capturing moments is the best way to remember them for a long time. Memories fade after some time but the photos make them clear again. Big brands launched their product to do the needful and indeed, they have done well so far. Companies like Panasonic, Sony, Cannon, Nikon, Samsung, Olympus, Fujifilm, etc. have launched their digital cameras with different features to capture. Photos clicked from digital cameras are known as digital pictures. The photos have two categories, one is “processed” and the other is "RAW". Different companies have different extensions like CR2, CRW, JPEG, JPG, PSD, CRD, BMP, RAW, TIFF, TIF, NEF, PEF, and X3F files.
Most of the people will prefer a digital camera to click photos because we can get clear images using a digital camera. To expand the memory of digital camera, memory cards are used. CF, SD, XD, SDHC, SDXC, MMC are different types of memory cards. Along with photos, you can also store music files, video files and text files. As memory cards are most commonly used to store photos in digital camera, there are chances of photo loss due to some logical failures. You can use a good file recovery software or memory card recovery software to recover lost files. These memory cards do not have any moving parts thus they are less prone to physical failures.
Factors leading to loss of photo files from digital camera are listed below:
- Accidental photo deletion.
- Transferring of photos to PC, laptops etc. or to other mean leads to deletion.
- Storage media corruption leads to loss of photos.
- Intentionally/unintentionally pressing of delete all button will delete all photos.
- Ejection of memory card not performed properly..
- Third party tools used in the system when memory card or camera is connected can delete your photos.
- Accidentally formatting of the card.
Following some precautions can prevent you from file loss:
Though we got the precautions list, somehow, we are not able to follow them all the time and this results in losing of photos. Suppose after following all precautions meant for abstaining the data loss you still faced the data loss problem then in that case, use can use professional photo recovery tool in order to restore pictures from SD cards and other digital data storage devices.The choice of software has to be made so carefully so that the selected software should be compatible with your camera in order to make the best output for recovery.
The digital photo recovery software helps to recover deleted or lost photos from memory card. This Windows File Recovery software is available on the internet, you can download and use the free demo version of this software and evaluate the recovery result. The graphical user interface of this software is very easy to understand and can be used by any non technical person also. By using this software you can recover the deleted or lost photos of various formats like JPEG, JPG, TIFF, TIF, PNG, BMP, GIF, PSD etc. also various formats of songs and videos from the memory card. Apart from all this, it also facilitates user to retrieve deleted photos on Windows 8, 7, XP and on Windows Vista in couple of mouse clicks. User manual of this software is well understandable with screen shots which will guide you on how to achieve your recovery results stepwise. If you feel satisfied with this result you can purchase the full version of this software to save your recovery result.
Recent Updates
Now, Windows File Recovery is empowered with latest technology to support Windows users to get back photo files deleted from Recycle Bin. It helps users to rescue deleted pictures on all brand's computer and laptops. To know more about situation when you should employ this tool, click here.
Follow the steps mentioned below to recover lost photos:
Step 1: Download and install the software and run the software by double clicking the shortcut icon present on the desktop or by selecting the icon by START MENU -> PROGRAMS. You will see the main window with three recovering options – "Recover Files", "Recover Photos" and "Recover Partitions / Drives". You need to click on second option i.e. "Recover Photos" as shown in Image 1
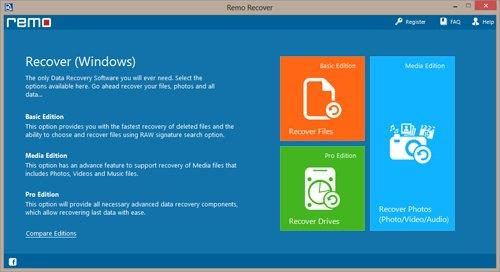
Image 1 : Main Window
Step 2: Immediately after this, a new window will appear where you can see two options – "Recover Deleted Photos" and "Recover Lost Photos". You need to click on "Recover Deleted Photos" if your file has been deleted due to above mentioned scenarios as shown in Image 2.
Image 2: Select Recover Deleted Photos
![]()
Step 3:Once you select the option a new window displays the detected physical and logical drives as shown in Image 3. Select the logical drive from which you need to restore deleted files as shown in Image 3 and click NEXT.
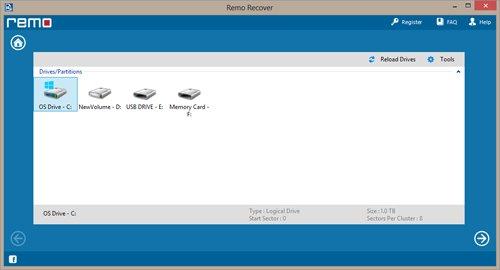
Image 3 : Select Logical Drive
Step 4: After this a new screen will appear where you have to select a file type that you want to recover. You can always skip this step if you don’t want to select any specific file type by clicking on "Skip" button. Once you have selected, click on “Next” in order to start the recovery process as shown in Image 4.
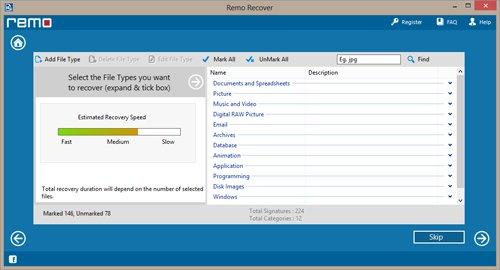
Image 4 :Select the File Types
Step 5: Once you click on “Next” the software starts scanning the drive to recover deleted or lost files. When the scanning is completed you can view recovered data using “Data View” or “File Type View” options and you can save your scanned data by using Save Recovery Session option. Later when you activate the full version of the software use the Open Recovery session option to re-load the previously scanned data and save it in your desired location as shown in Image 5.
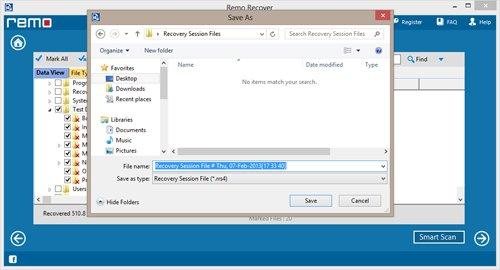
Image 5 : Save / Open Recovery session