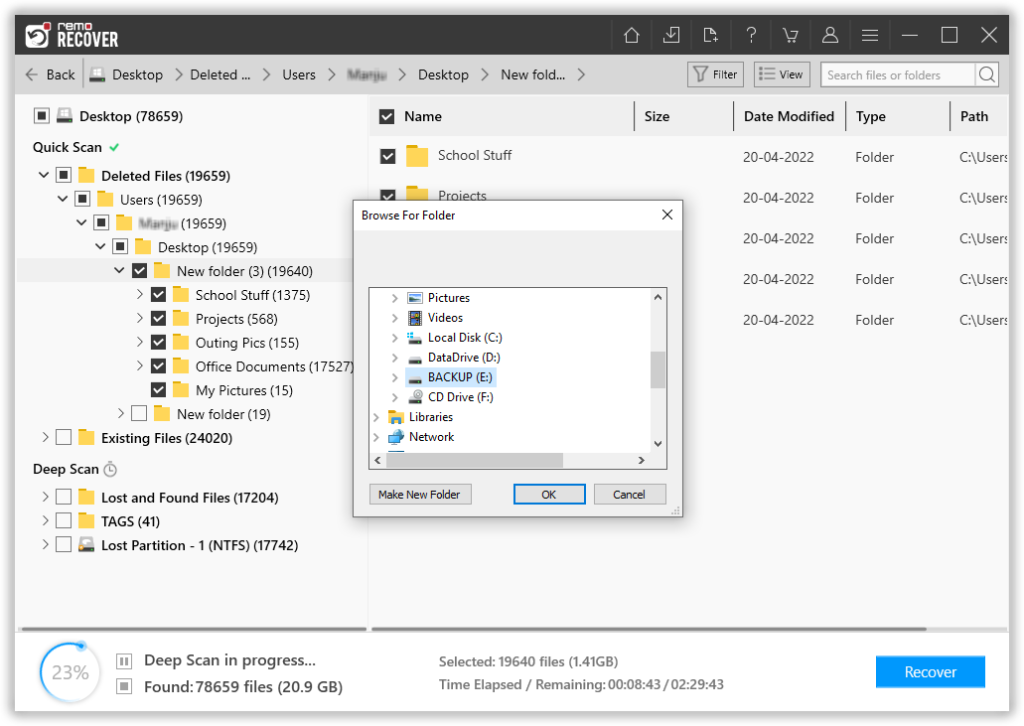Hvordan Gendan mistede filer efter systemgendannelse
"For blot et par dage siden gendannede jeg mit computersystem, men jeg glemte at tage backup af nogle vigtige filer/mapper og endte med at miste dem. Disse filer er virkelig meget vigtige for mig, da de består af mine vigtige kontordokumenter. Jeg leder efter alle mulige måder at Gendanne mistede filer efter systemgendannelse? Foreslå venligst den rigtige løsning."
Folk føler sig altid skyldige efter at have mistet vigtige filer og mapper efter systemgendannelse. Den bedste og overkommelige måde at undgå tab af data på er at tage en ordentlig backup. Desuden, når som helst katastrofen rammer, og der ikke er nogen backup, så mist ikke dit håb. Der er stadig en måde at hente dem tilbage ved at downloade og bruge den effektive Windows-software til datahentning Ansøgning.
Systemgendannelse er en proces til at fortryde systemændringer uden at påvirke de personlige oplysninger ved at overvåge og notere de ændringer, som foretages i systemet lige efter installation af nye applikationer. Men nogle gange kan systemgendannelsesprocessen mislykkes med at gendanne systemet og resultere i tab af data, der er til stede i systemet. Ved at bruge denne software kan du vide hvordan man får filer tilbage efter systemgendannelses med lethed. Denne software har altid bevist sin evne til at få tilbage data såsom foto, lyd, video, dokumenter, regneark osv. efter systemgendannelser med lethed. Udover at gendanne filer efter et systemgendannelse, er denne software i stand til få filer tilbage efter systemnedbrud inden for få klik.
Mulige årsager bag datatab efter systemgendannelse:
- Lagring af data uden backup: Normalt vil folk sandsynligvis gemme deres vigtige data på skrivebordet uden nogen ordentlig backup. Når systemgendannelsen udføres, sletter operativsystemet al information fra disken, hvilket resulterer i tab af data, der er gemt på drevets lager.
- Forkert betjening: I mellemtiden under systemgendannelse kan du ved en fejl vælge alle de diske, der skal formateres, og derfor vil alle filerne på dem miste, eller nogle forstår måske ikke instruktionerne særlig godt og springer et par trin over, og dermed taber hele filer.
- Andre årsager: Nogle gange under systemgendannelsesprocessen kan andre scenarier som alvorlig virusinfektion, den interne fejl på harddisken, inkompatibilitet af systemet resultere i tab af data.
Uanset hvad der kan være årsagen til datatab efter systemgendannelse, vil tab af vigtige filer og mapper være et problem. For at overvinde disse scenarier skal du straks gøre brug af dette topbedømt software at gendanne filer på det formaterede drev af forskellige typer som SATA, SCSI, IDE osv. med lethed. Gør brug af dette prisvindende værktøj til at hente filer fra de eksterne drev, såsom USB-drev osv. hukommelseskort af typer som SD-kort, xD-kort, CF-kort osv. og eksterne harddiske efter systemgendannelsesprocessen.
Under en systemgendannelse kan der være chancer for, at de uventede fejl opstår, der fører til skade på filerne på systemet. Også mens Gendanne mist filter efter Systemgendannelse du bør ikke lukke systemet ned, da det kan resultere i tab af data. Det her omkostningseffektiv software har mulighed for nemt at bringe filer tilbage efter geninstallation af Windows OS af forskellige versioner såsom Windows 2003, 2008, XP, Vista, 7, 8, 10 osv. efter systemgendannelsesoperationen.
Hvordan Gendan mistede filer efter systemgendannelse?
Trin 1: Installer filgendannelsesprogrammet på dit Windows-system. Vælg "Recover Files" mulighed fra hovedvinduet. Vælg nu de drevpartitioner, hvorfra filerne slettes. Klik på Scan knap.
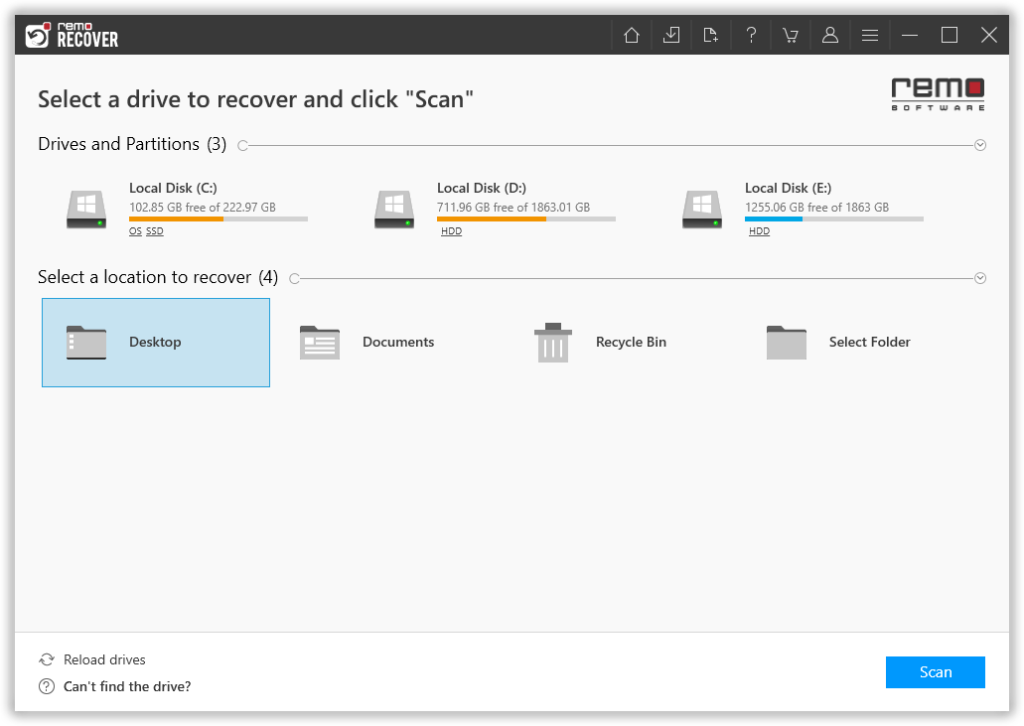
Trin 2: Programmet begynder at scanne efter de filer, der er tabt med systemgendannelsesoperationen.
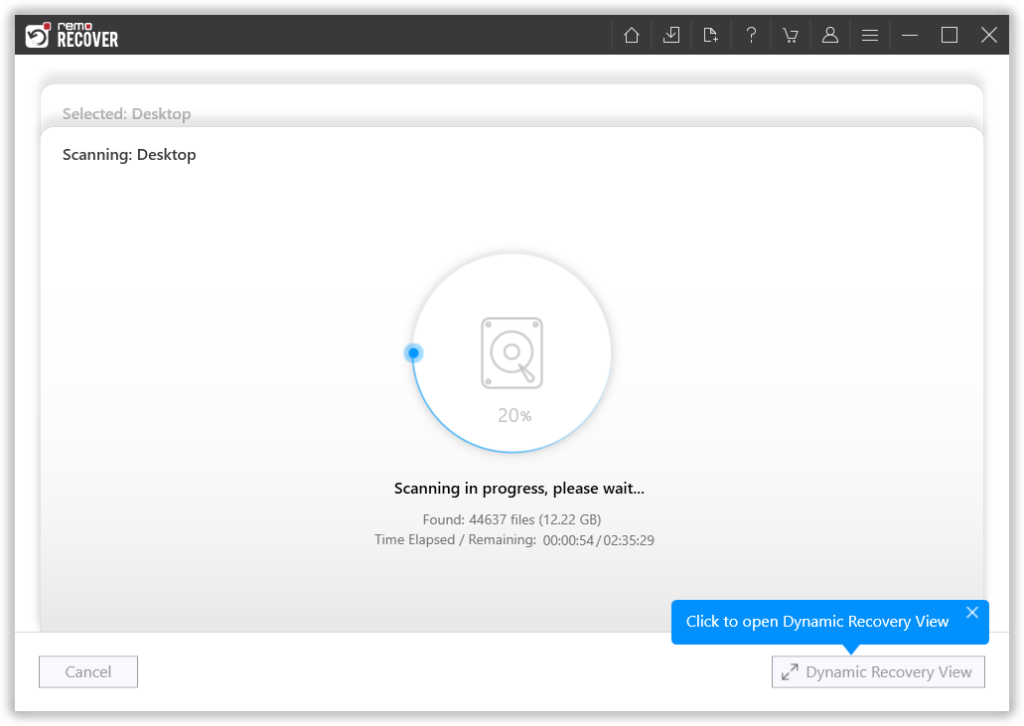
Trin 3: Når scanningen på drevet er fuldført, kan du se gendannede data vha "Data View" or "File Type View" layouts.
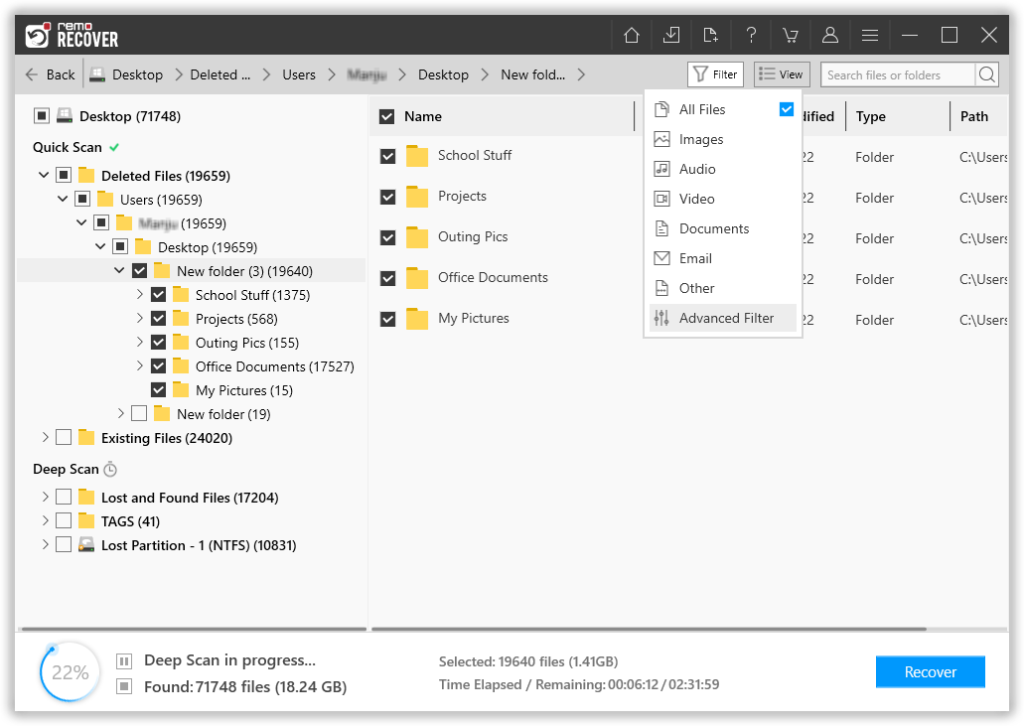
Trin 4: To preview, højreklik på filerne på listen over gendannede filer.
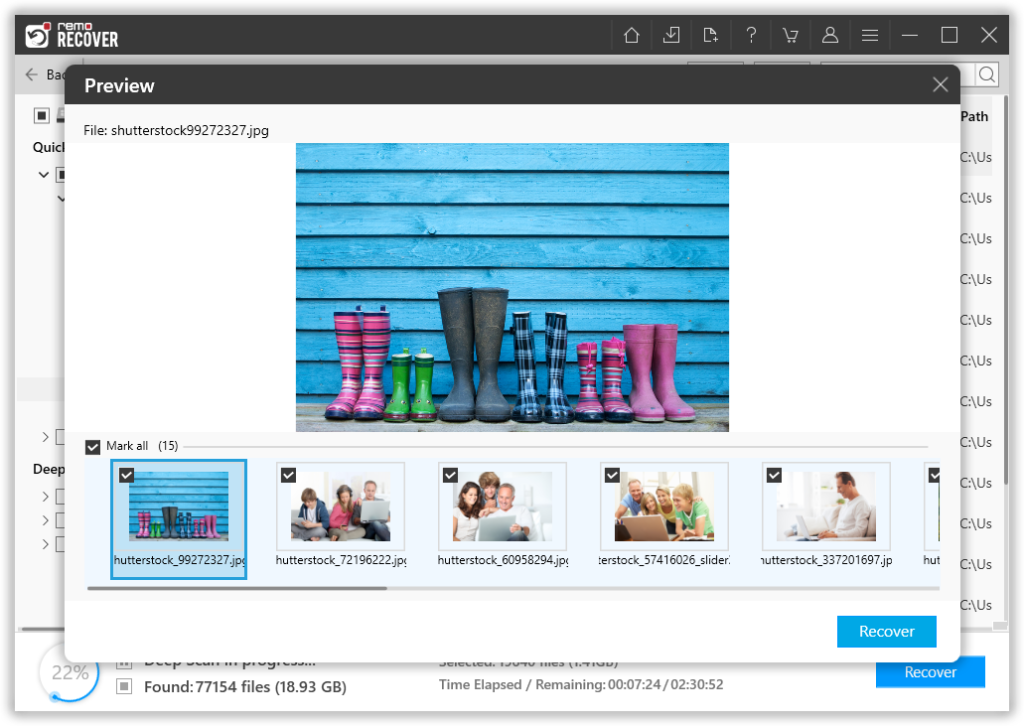
Trin 5: Gennemse placeringen på computeren for at gemme alle de gendannede filelementer.